Оглавление / Бланки
Настройка отправки бланка по email
Сгенерированные в CRM бланки документов можно отправлять по email.
Для этого кликните по соответствующей кнопке и введите адрес получателя:
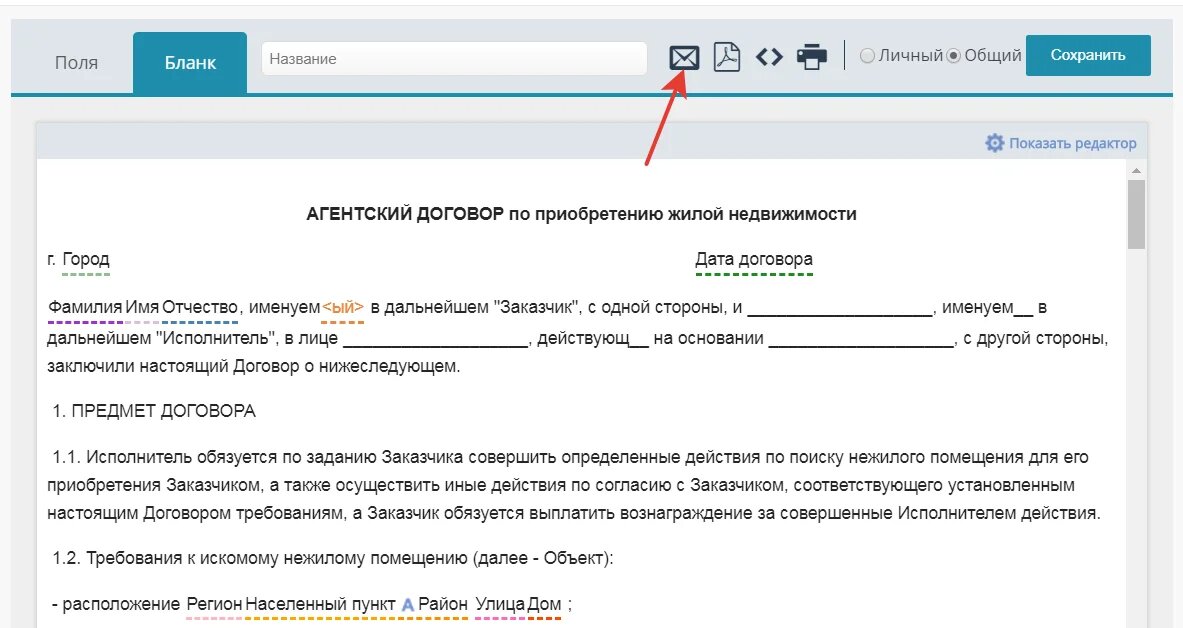
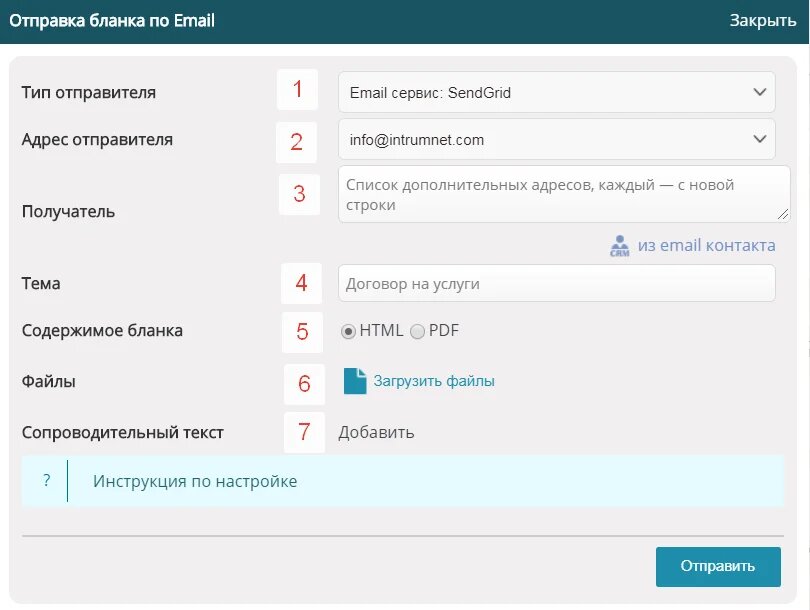
2 — электронный адрес отправителя;
3 — электронный адрес получателей (можно ввести несколько адресов построчно);
4 — тема письма;
5 — формат отправки письма (html: документ в теле письма или pdf: документ в формате pdf во вложении к письму);
6 — возможность прикрепить дополнительные файлы;
7 — возможность прикрепить сопроводительный текст (добавляется в начало письма).
Настроить варианты выбора адресов отправителей администратор может в настройках системы: Главное меню — Настройка — Бланки:
Для встроенного сервиса email рассылки

Если выбрана опция "Разрешать использовать email из профиля сотрудника", то у каждого сотрудника при отправке письма будет добавляться email-адрес из его профиля в варианты выбора адреса отправителя письма.
Настройка email отправителей для других способов отправки будет описана ниже.
Способы отправки email
Настройка способов отправки email бланков производится в разделе административной панели: Главное меню — Настройка — Бланки
Отправка email с документами, сгенерированных функционалом Бланки, производится несколькими способами:
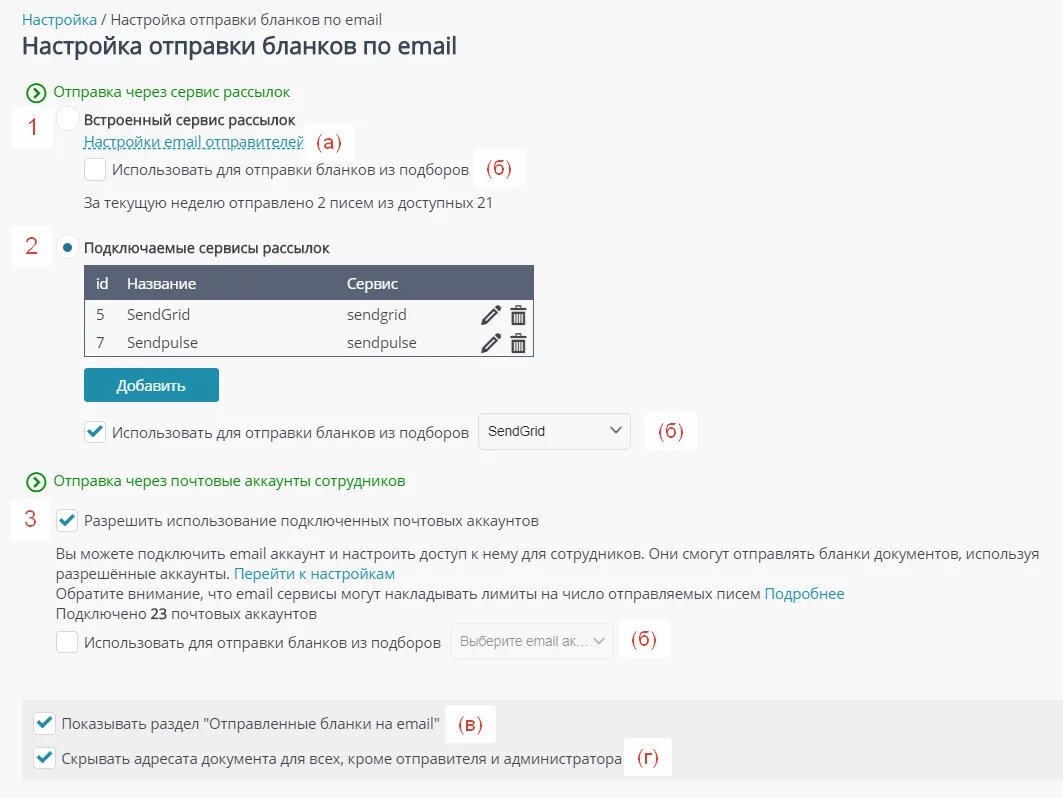
1. Через встроенный сервис email рассылок системы INTRUM
Этот метод используется по умолчанию. Отправка данным способом имеет ограничение — недельный лимит по числу отправленных писем.
Лимит равен 50*число сотрудников, но не менее 200.
Недельный лимит обновляется в понедельник в 0:00
Дополнительная плата за отправку этих писем не взимается.
Если у Вас большое число отправленных писем, то чтобы увеличить их доставляемость и не ограничиваться лимитами, мы рекомендуем Вам настроить отправку другими методами (об этом ниже).
2. Через подключаемого внешнего провайдера email рассылок
В этом случае CRM система делает запрос к подключенному сервису рассылки, который уже и отправляет email. В этом случае Вы не будете ограничены лимитами, оплату за объем отправленных писем Вы осуществляете непосредственно email сервису через личный кабинет Вашего аккаунта. Кроме того, Вы можете воспользоваться всеми функциями сервиса рассылки, чтобы увеличить доставляемость писем, например, подключить выделенный IP-адрес, а также специальным образом настроить DNS домена для обратного адреса. Все это можно сделать в личном кабинете сервиса рассылки.
На текущий момент Вы можете подключить 2 email сервиса - SendPuls (сайт, инструкции по настройке) и SendGrid (сайт, инструкции по настройке)
3. Отправка через подключенные email аккаунты почтовых систем
Вы можете подключить свои email аккаунты на mail.ru, Яндекс, Gmail, корпоративные ящики и другие, осуществляя отправку бланков через них (инструкция по добавлению аккаунтов). Ваши сотрудники смогут отправлять бланки через них, формируя автоматически стандартные email. Обращаем Ваше внимание, что имеются лимиты на отправку, которые устанавливают сами сервисы — подробное о лимитах. Они могут меняться со временем, поэтому при возникновении проблем с отправкой, Вы можете уточнить их непосредственно в техподдержке того или иного сервиса.
Дополнительные параметры настройки:
а) Настройки разрешенных email отправителей (только для встроенного провайдера рассылки)
б) Отметка, что данный метод (и/или провайдер) используется при отправке презентаций объектов из автоподборов (подробнее)
в) Будет ли выводить разделе Отправленные бланки для все сотрудников (подробнее)
г) Скрывать ли email адресата, кому отправлен бланк, для сотрудников, которые не являются отправителем бланка или администратором
Настройки интеграции SendPuls
Войдите в свой аккаунт SendPuls. Скопируйте параметры авторизации API
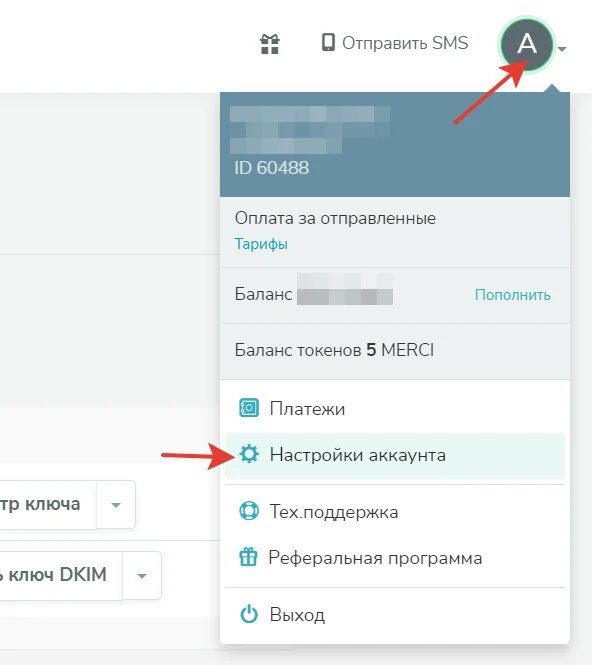
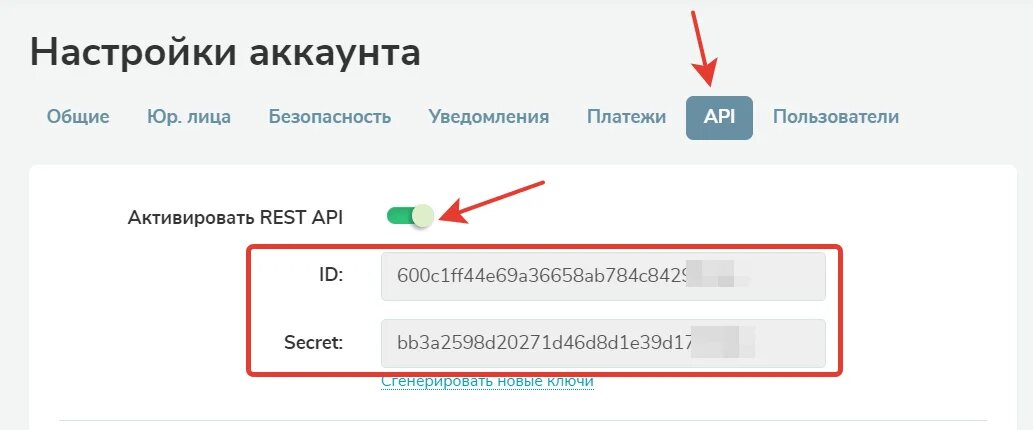
В административной панели добавляем новый сервис рассылки, выбираем тип "SendPuls" и вносим эти данные в соответствующие поля
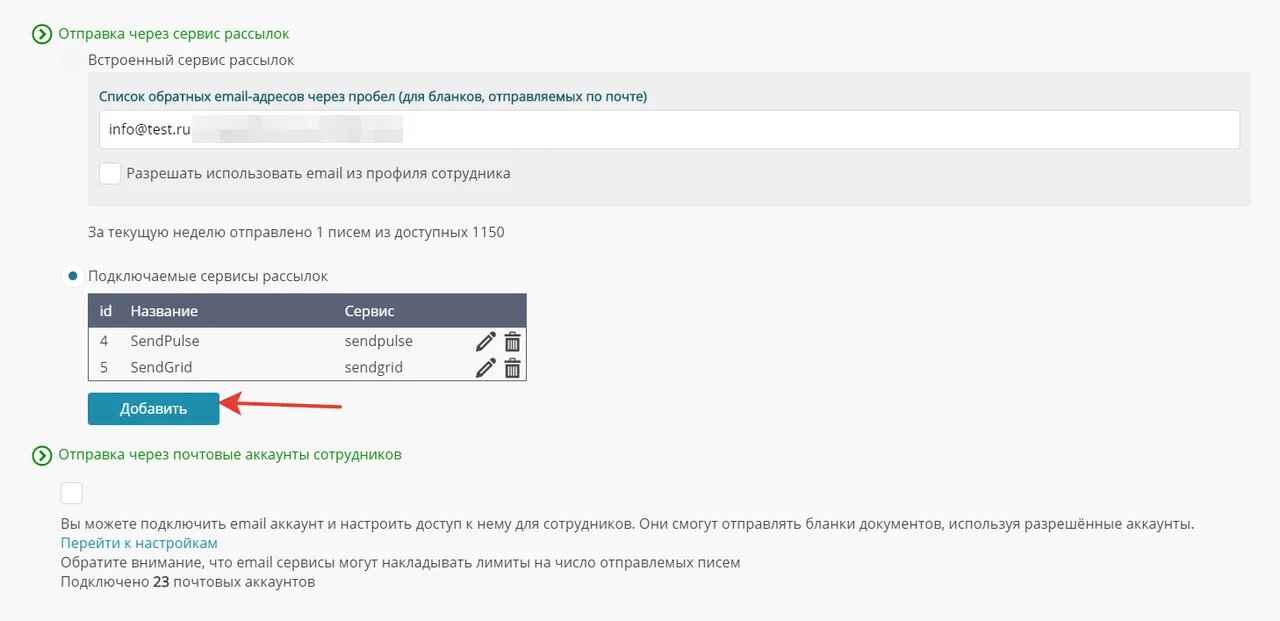
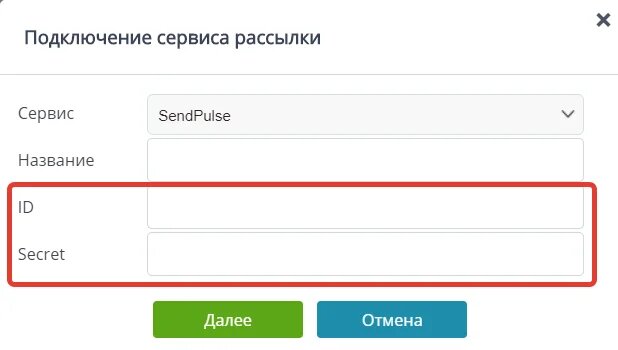
Поле «Название» является произвольным для заполнения.
Далее внесите разрешенные адреса отправителей.
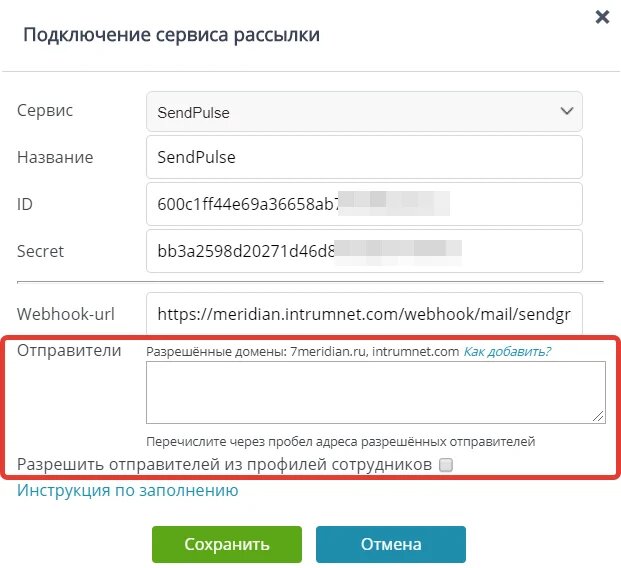
Это могут быть email на Ваших доменах. Например, если сайт Вашей компании namecompany.com, то Вы можете внести email адреса формата ****@namecompany.com в качестве отправителей. Использовать email на бесплатных сервисах mail, yandex, gmail не рекомендуется, т.к. это снизит доставляемость писем.
Перед добавлением email отправителей, Вы предварительно должны внести и подтвердить домены в личном кабинете email сервиса.
Как добавить разрешенные домены
В разделе SMTP добавьте новый домен отправки.
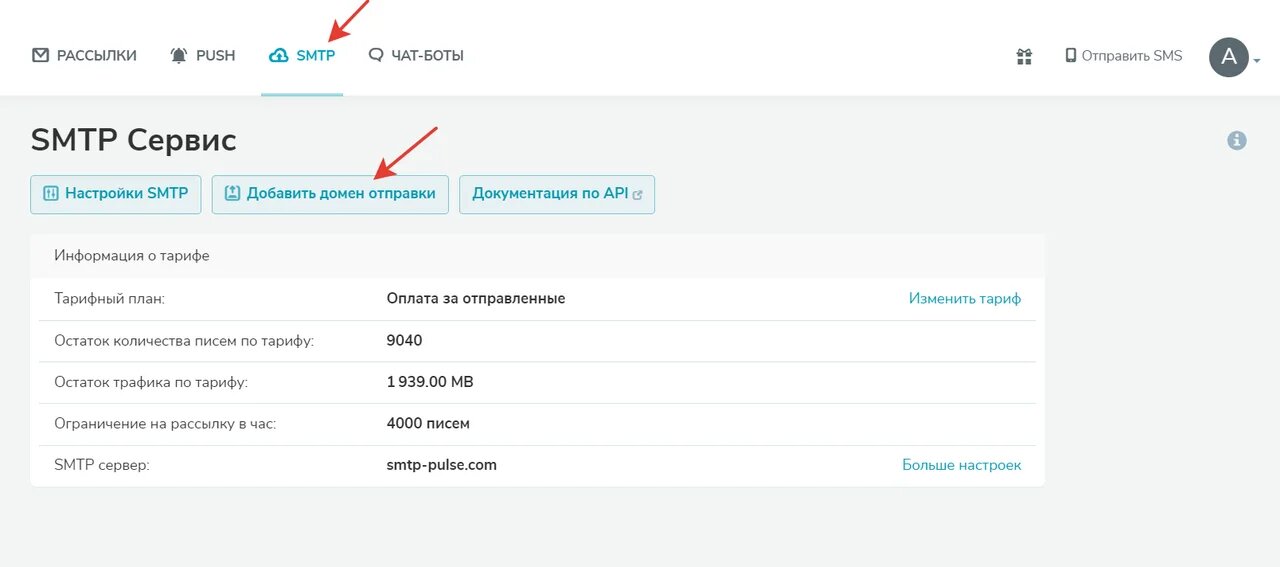
Для этого добавьте Email отправителя на этом домене.
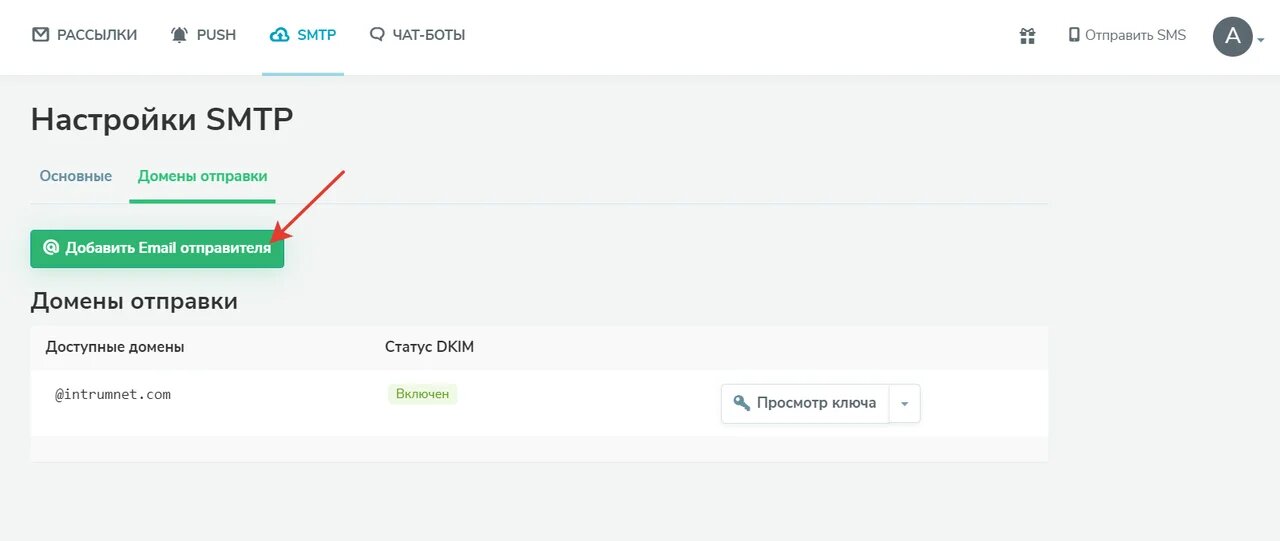
Настройте DKIM ключ (это необязательно, но значительно увеличит доставляемость писем), следую инструкциям на сайте email сервиса
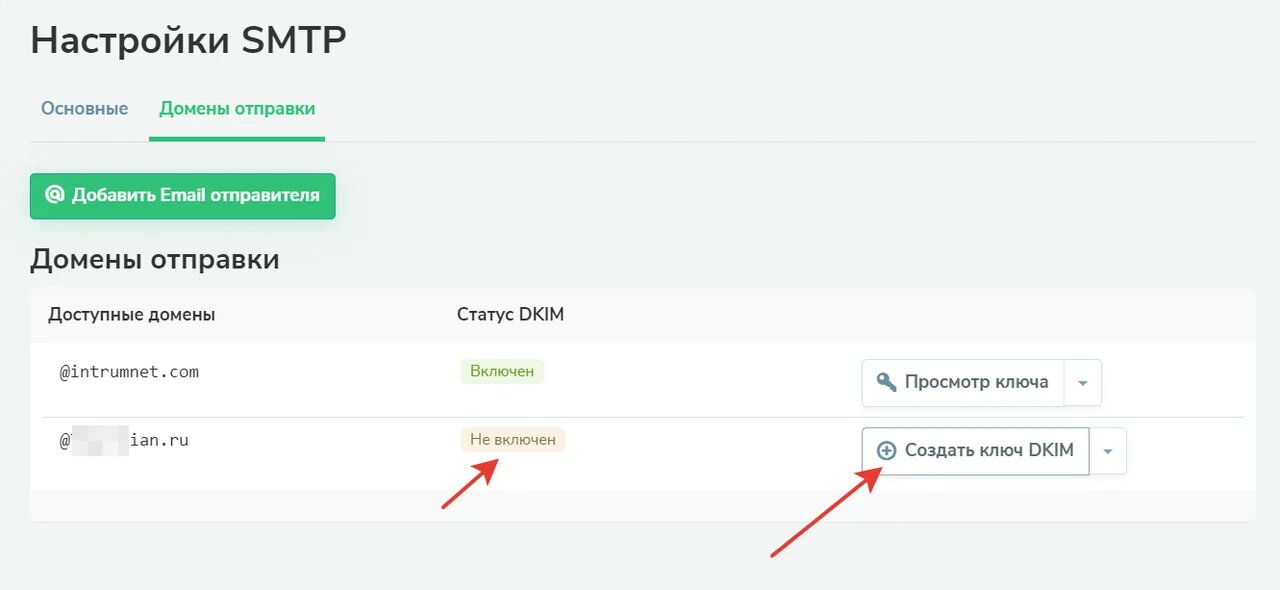
Настройка уведомления об открытии письма
При открытии отправленного письма, провайдер email рассылки может отправлять это событие в CRM. Статус будет отображаться как показано на скриншоте (п. 3).
Для получение данного статуса нужно провести настройку:
Из окна настроек интеграции скопируйте ссылку Webhook-url
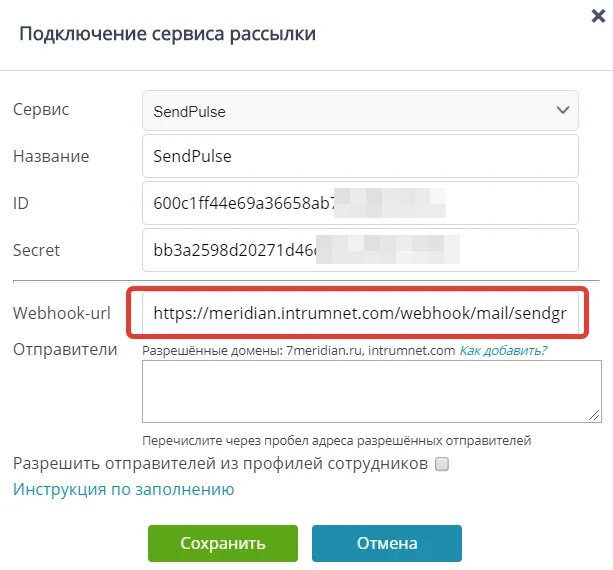
Вставьте эту ссылку в соответствующее поле в настройках SendPuls.
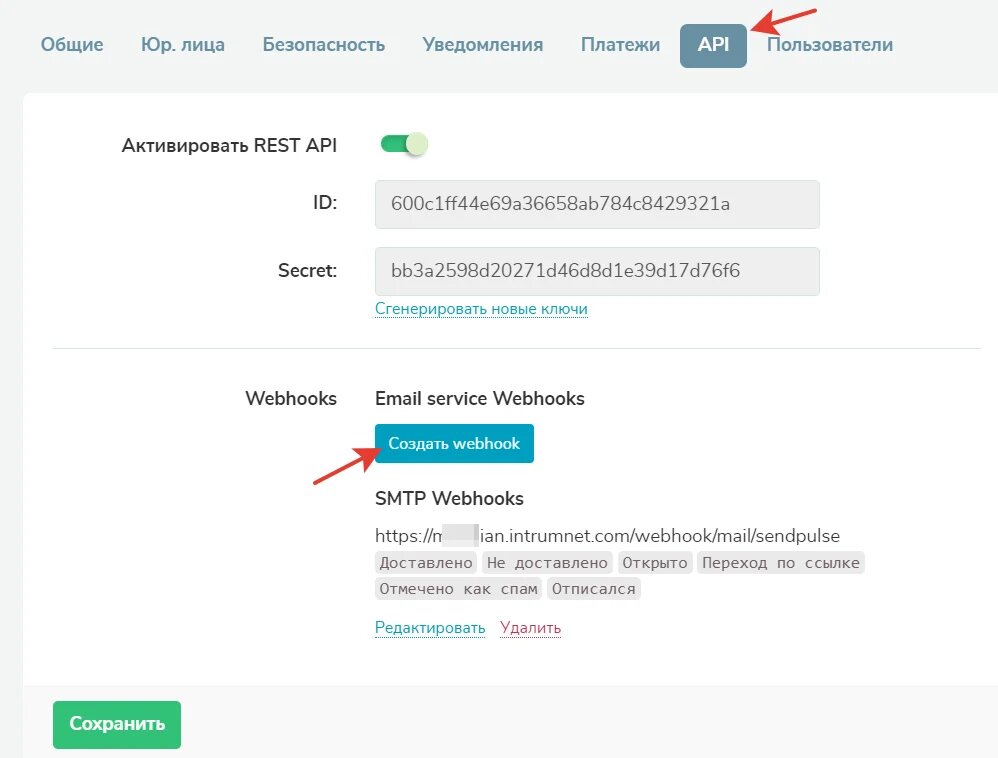
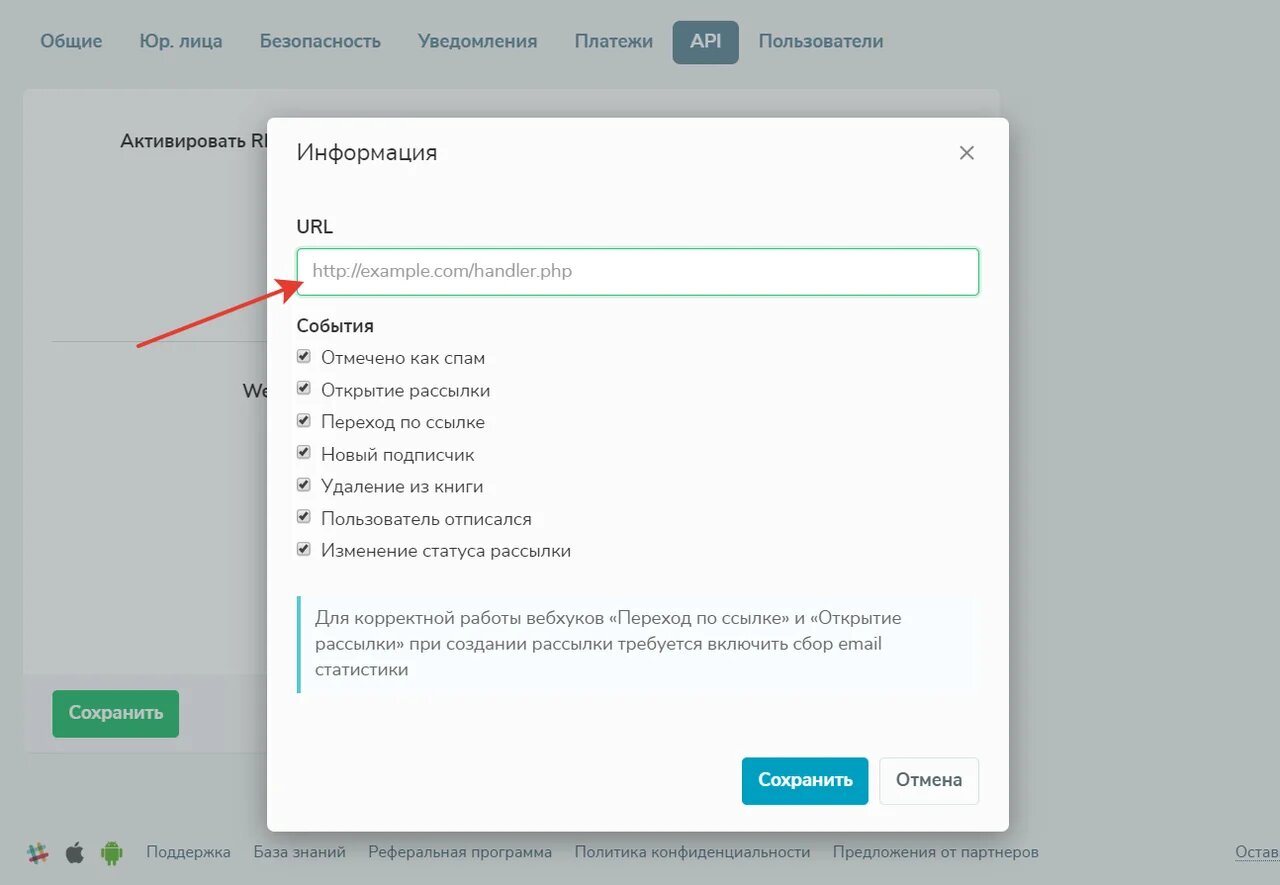
Настройки интеграции SendGrid
Войдите в свой аккаунт Sendgrid. Скопируйте параметры авторизации API:
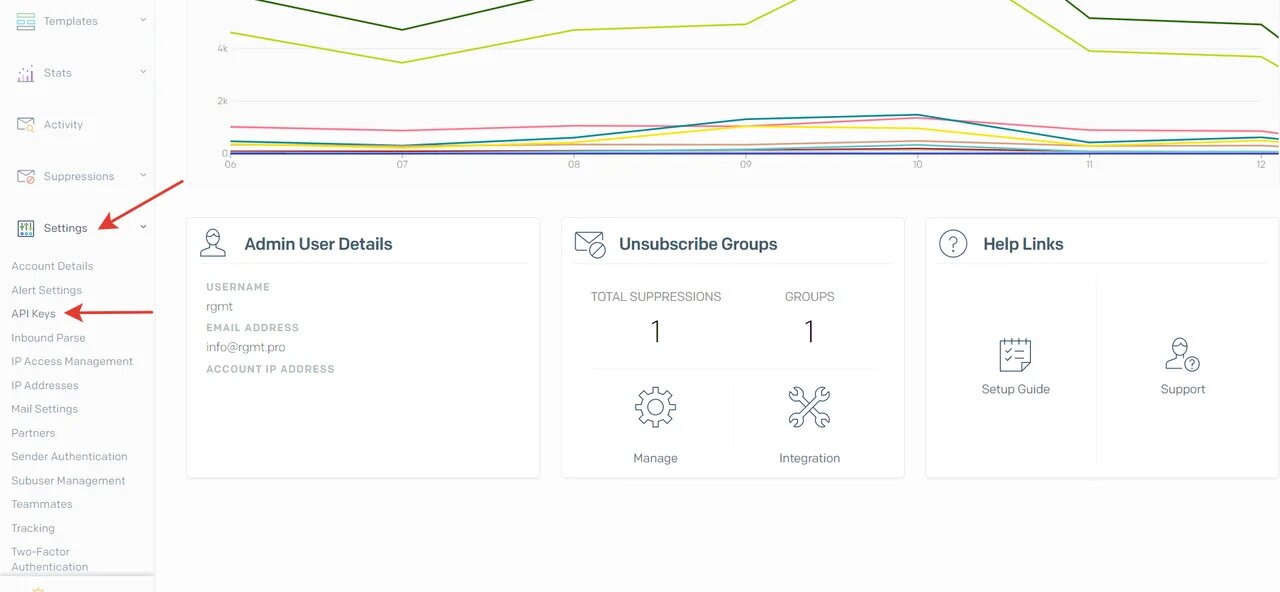
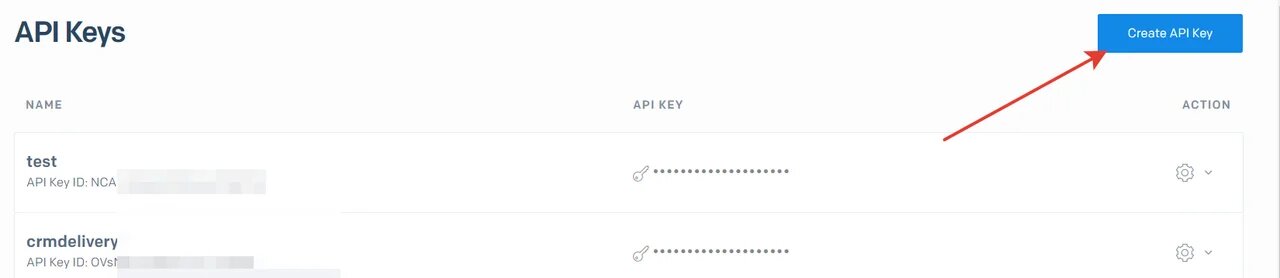
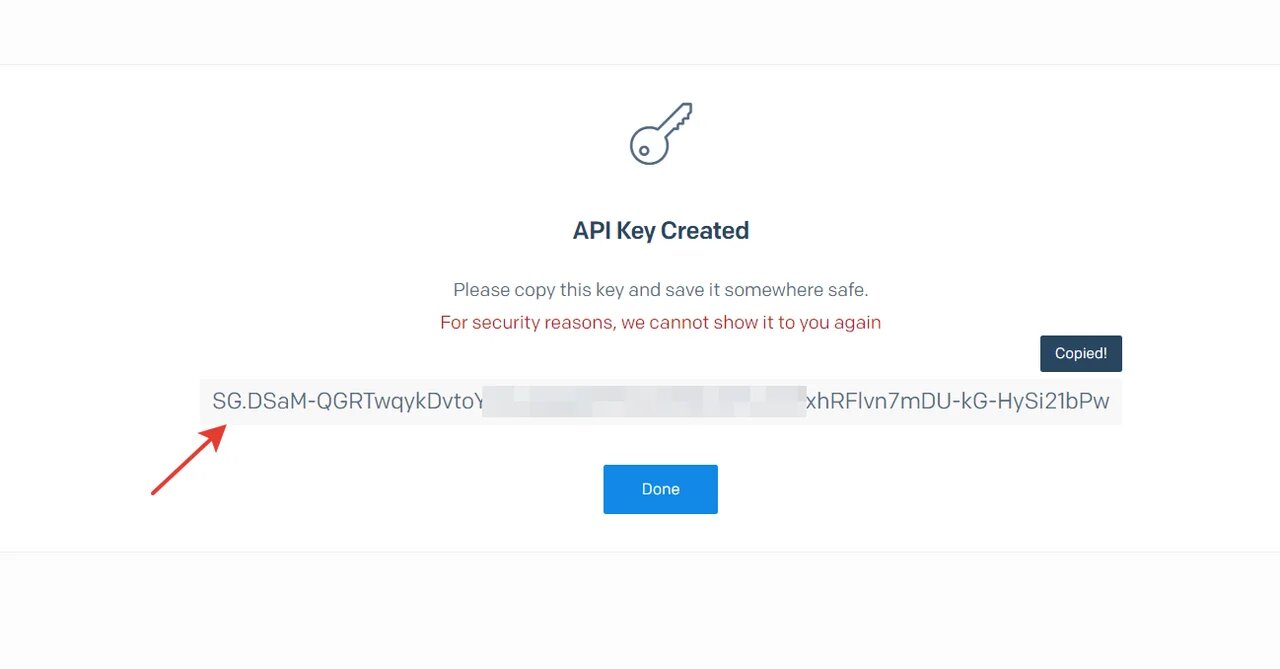
В административной панели добавляем новый сервис рассылки, выбираем тип "Sendgrid" и вносим эти данные в соответствующие поля
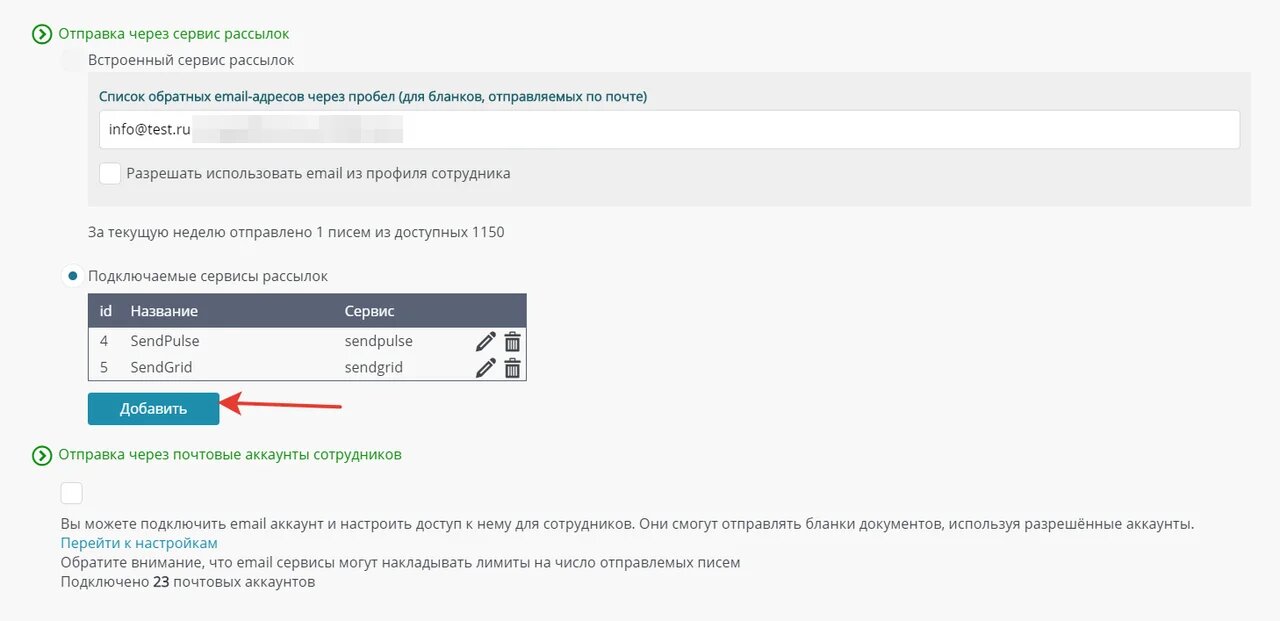
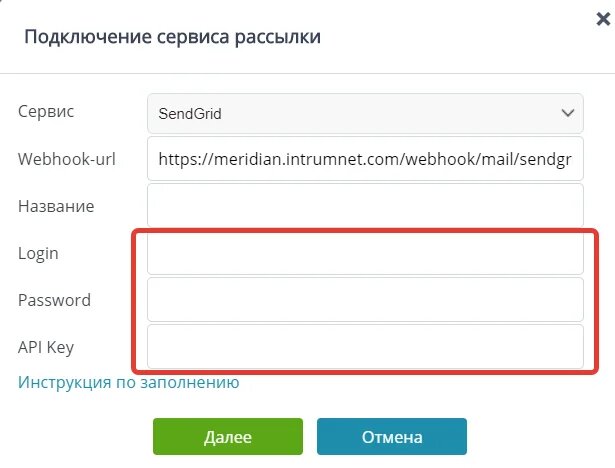
Поле «Название» — произвольное для заполнения, логин и пароль те, что Вы использовали для входа в личный кабинет SendGrid.
На следующем шаге внесите разрешенные адреса отправителей.
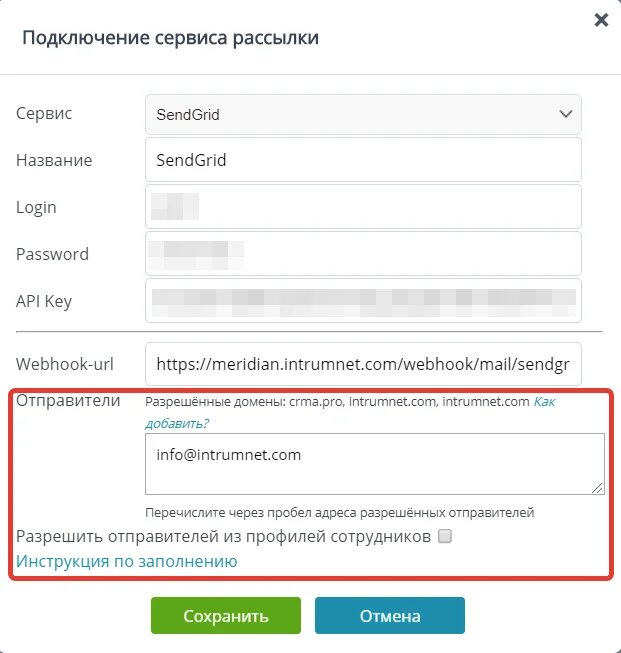
Это могут быть email на Ваших доменах. Например, если сайт Вашей компании namecompany.com, то Вы можете внести email адреса формата ****@namecompany.com в качестве отправителей. Использовать email на бесплатных сервисах mail, yandex, gmail не рекомендуется, т.к. это снизит доставляемость писем.
Перед добавлением email отправителей, Вы должны предварительно внести и подтвердить домены в личном кабинете email сервиса.
Как добавить разрешенные домены
В личном кабинете SendGrid
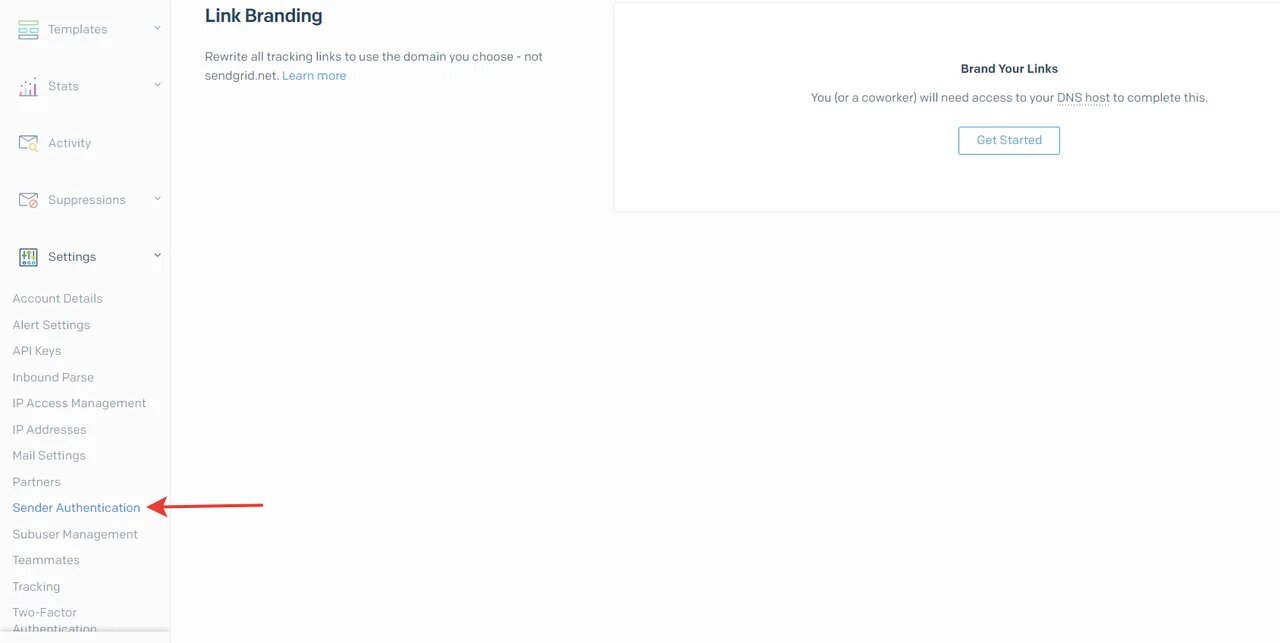
Добавьте и подтвердите права владения доменом по инструкциям на сайте SendGrid
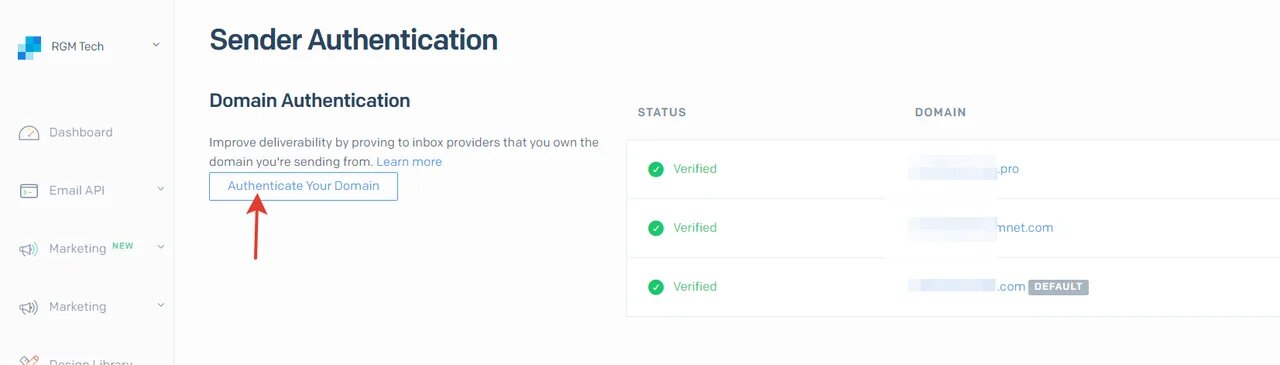
Настройка уведомления об открытии письма
При открытии отправленного письма провайдер email рассылки может отправлять это событие в CRM. Статус будет отображаться как показано на скриншоте (п 3)
Для получение данного статуса нужно провести настройку:
Из окна настроек интеграции скопируйте ссылку Webhook-url
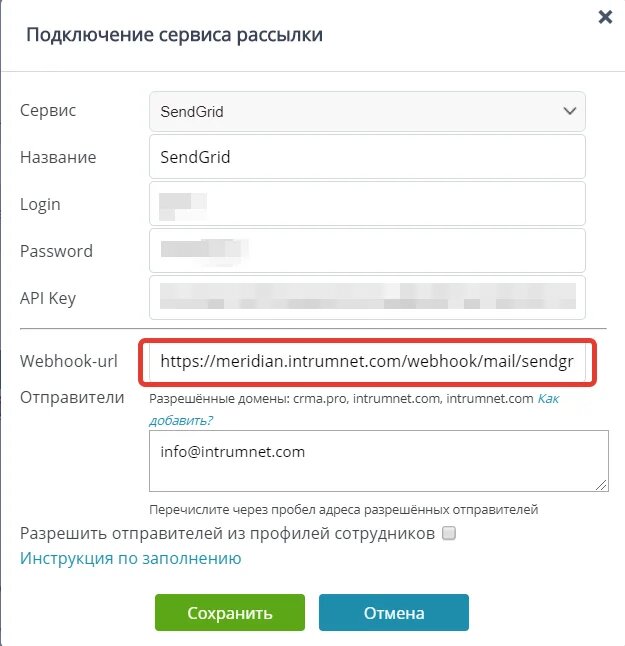
Вставьте эту ссылку в соответствующее поле в настройках SendGrid
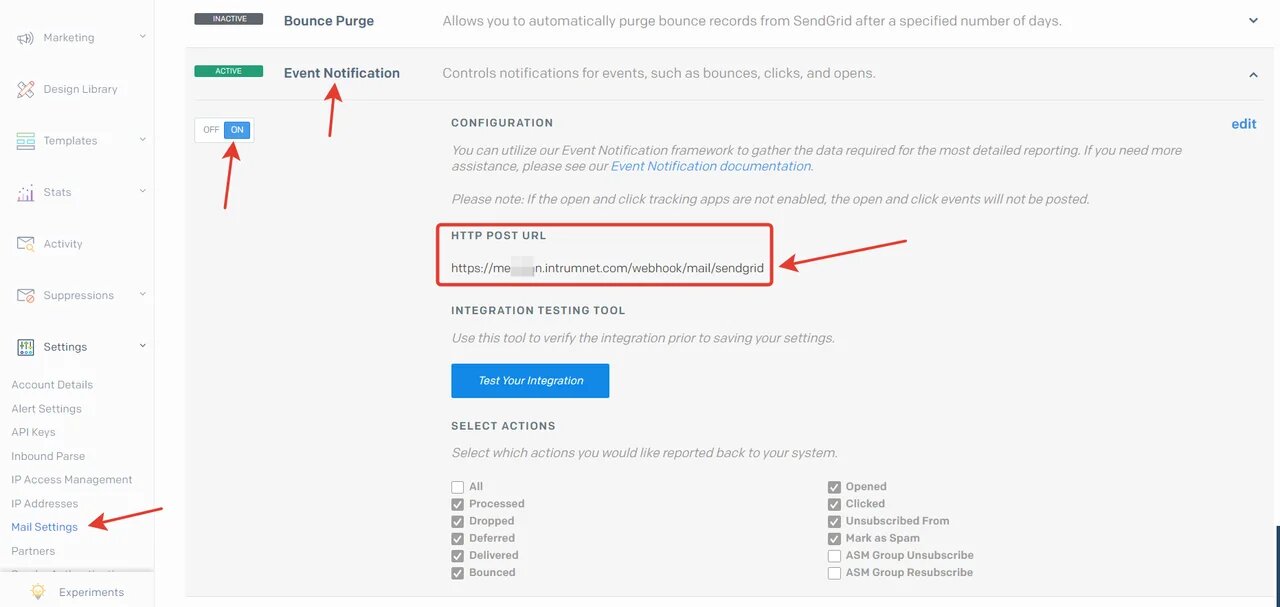
Лимиты при отправки через популярные почтовые сервисы
Бесплатные почтовые сервисы имеют как суточные, так и часовые лимиты по отправке.
Обязательно учитывайте это при большом количестве отправленных писем (используйте большее число подключенные email аккаунтов или пользуйтесь сервисами рассылок (тип 2)).
-
gmail.com, tut.by – не более 500 писем в сутки
-
yandex.ru – не более 150 писем в сутки
-
mail.ru – не более 1 письма в минуту
-
rambler.ru – не более 200 писем в час
-
meta.ua – не более 200 писем в сутки
-
ukr.net – не более 250 писем в сутки
-
aol.com – не более 500 писем в сутки
Количество отправленных писем желательно должно быть на 20-30% меньше лимита.
|
лимит по числу |
лимит по скорости |
|
|
smtp.gmail.com |
100 в сутки |
20 в час |
|
live.com |
200 в сутки |
28 в час |
|
smtp.mail.yahoo.com |
100 в час |
100 в час |
|
mail.lycos.com |
250 в сутки |
10 в час |
|
aol.com |
500 в сутки |
20 в час |
|
rambler.ru |
200 в час |
200 в час |
|
mail.ru |
1 в минуту |
60 в час |
|
yandex.ru |
150 в сут |
6 в час |
|
meta.ua |
200 в сутки |
8 в час |
|
smtp.ukr.net |
250 в сутки |
10 в час |
Обращаем Ваше внимание, что представленные данные носят информационный характер. С нашей стороны никаких ограничений для данного типа отправки нет. Пределы лимитов устанавливаются почтовыми сервисами и могут меняться. Также возможно наложение индивидуальных блокирующих лимитов со стороны почтовых сервисов при подозрении в спаме. Для уточнение деталей Вы можете связаться с технической поддержкой непосредственно почтовой системы, которую Вы используете.
Где можно увидеть все отправленные бланки
Все отправленные по email документы на основе бланков можно увидеть в разделе Документы — Отправленные (email).
Чтобы этот раздел появился, должна быть включена соответствующая опция в разделе Главное меню — Настройка — Бланки:

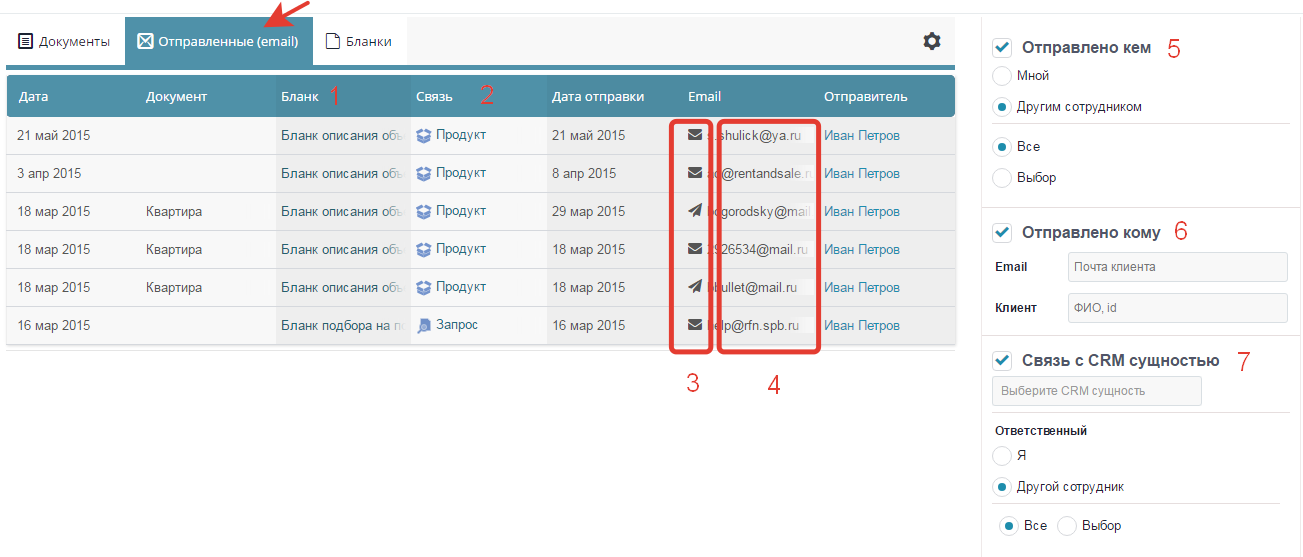
Обратите внимание: чтобы запретить другим сотрудникам доступ к отправленным документам, а также к их адресату, поставьте отметку в пункте "Скрывать адресата документа для всех, кроме отправителя и администратора" в административной панели по адресу: Главное меню — Настройка — Бланки.
Обязательно ознакомьтесь дополнительно:
Рублика "Вопрос-Ответ" по данному разделу
Вернуться к оглавлению
