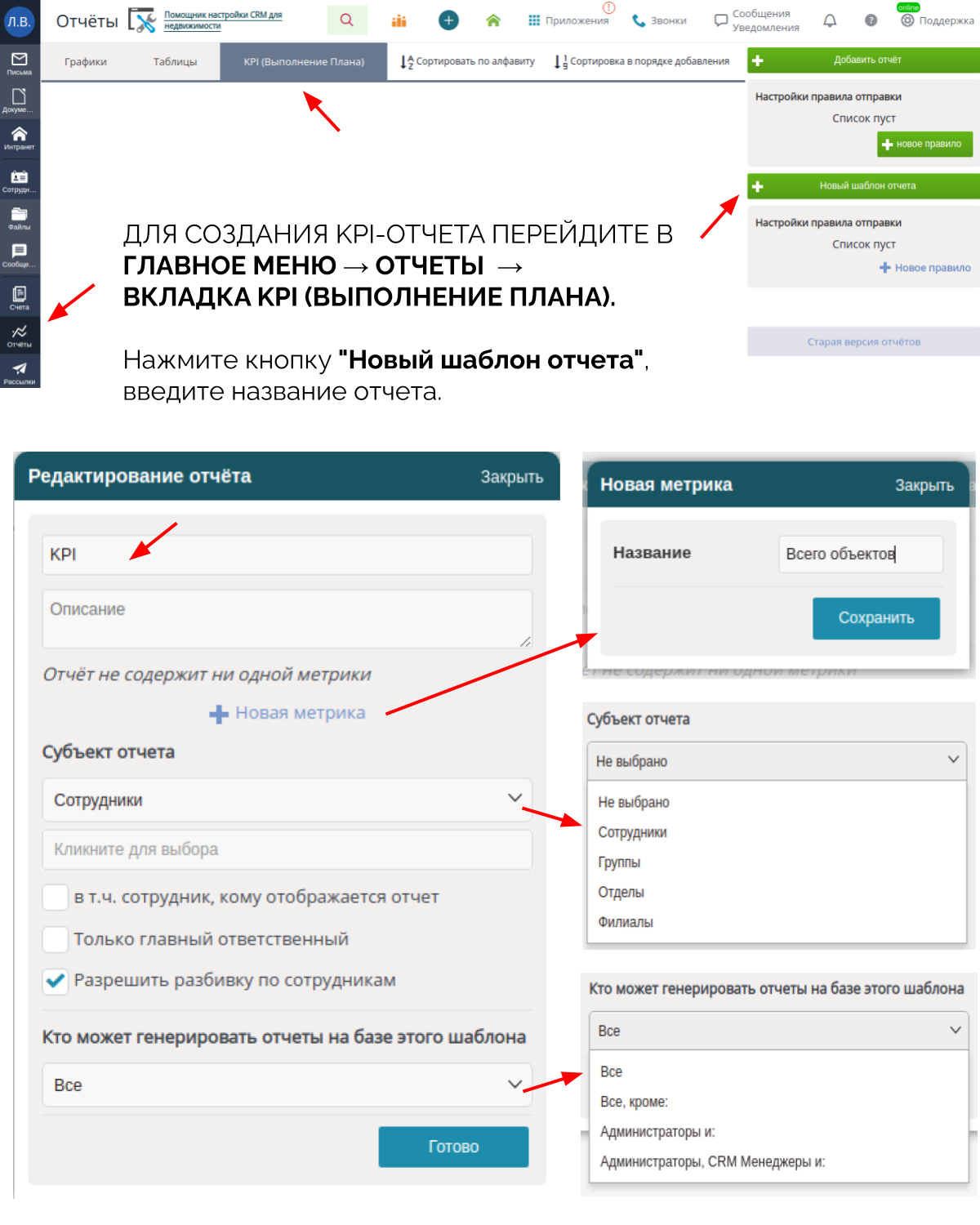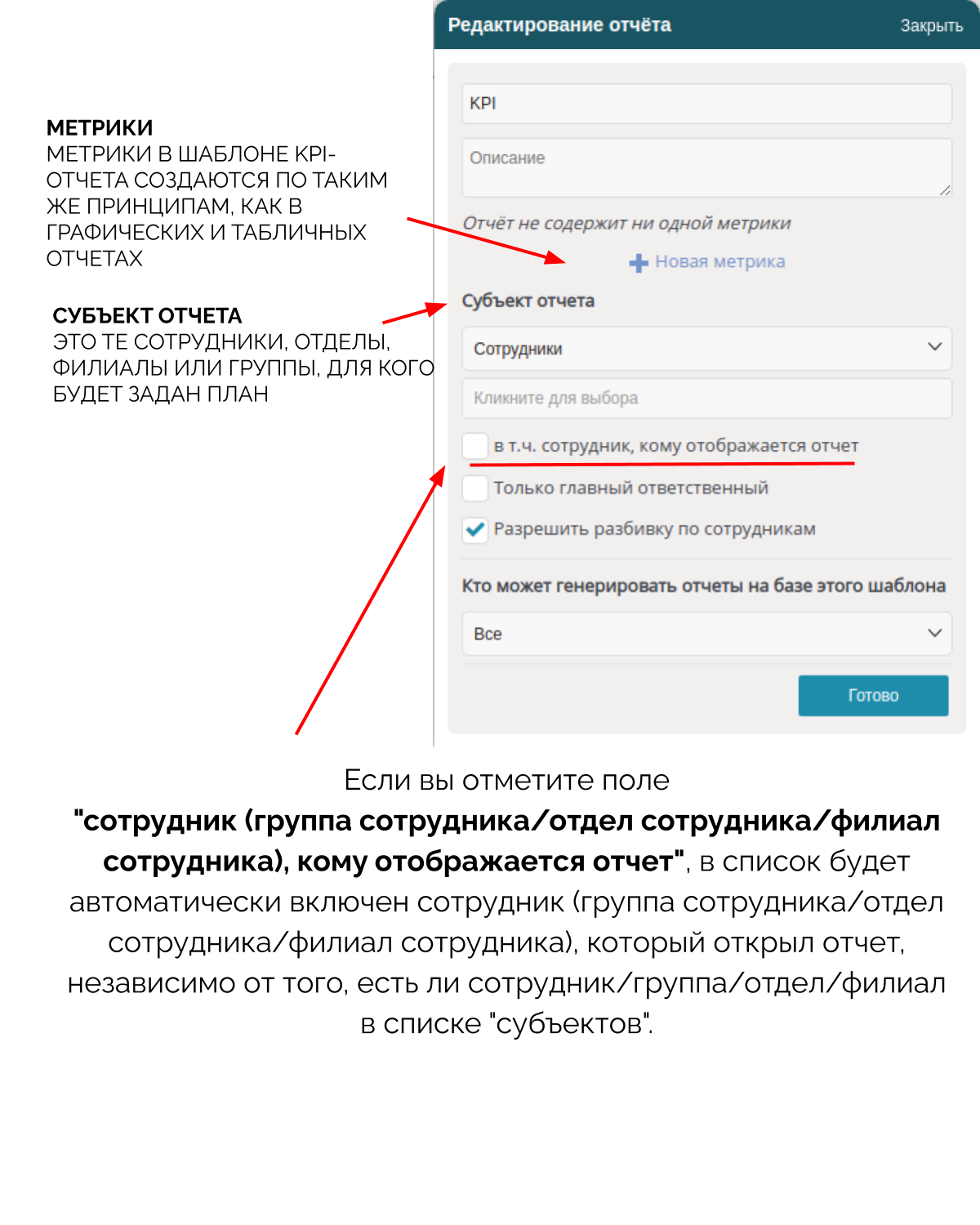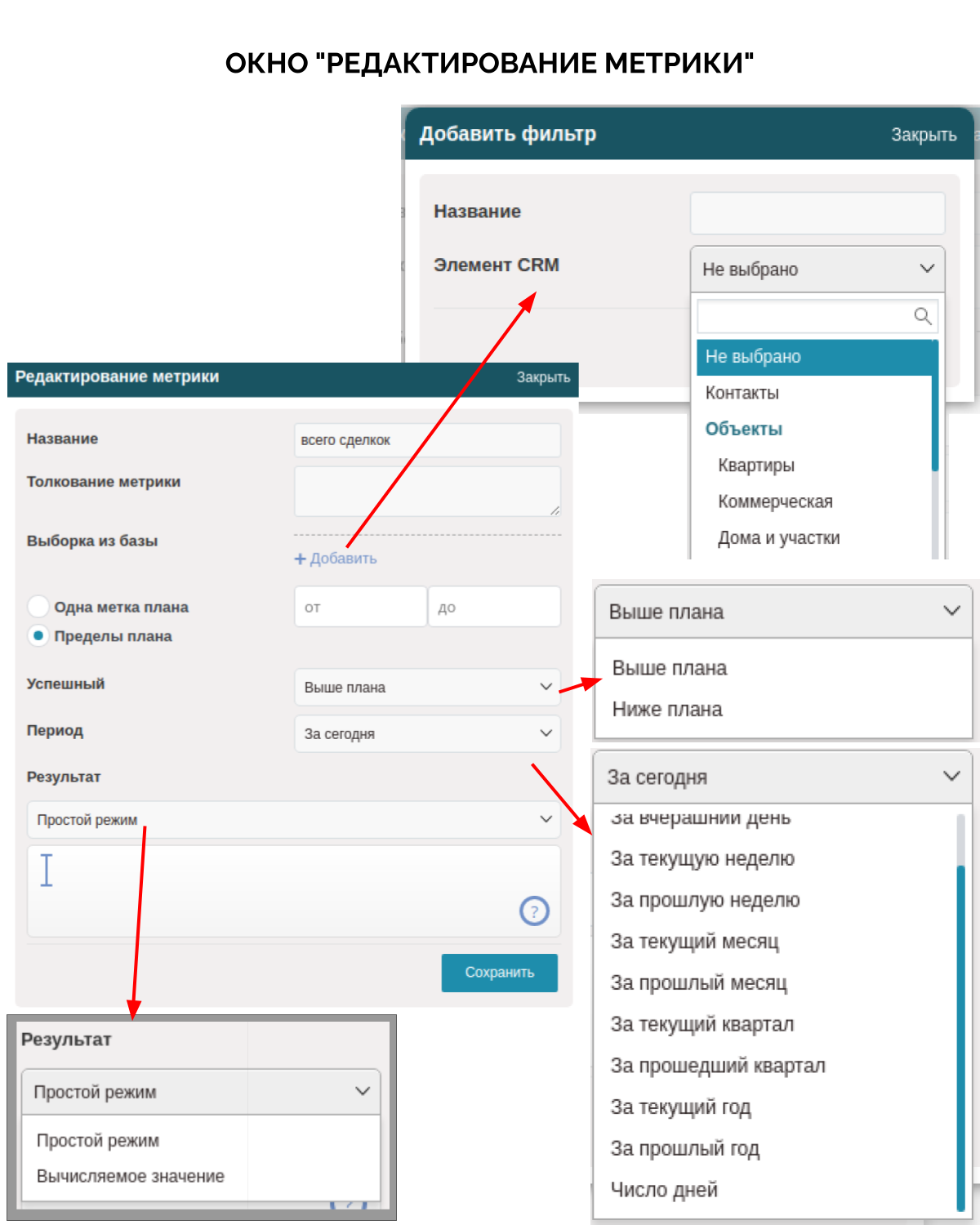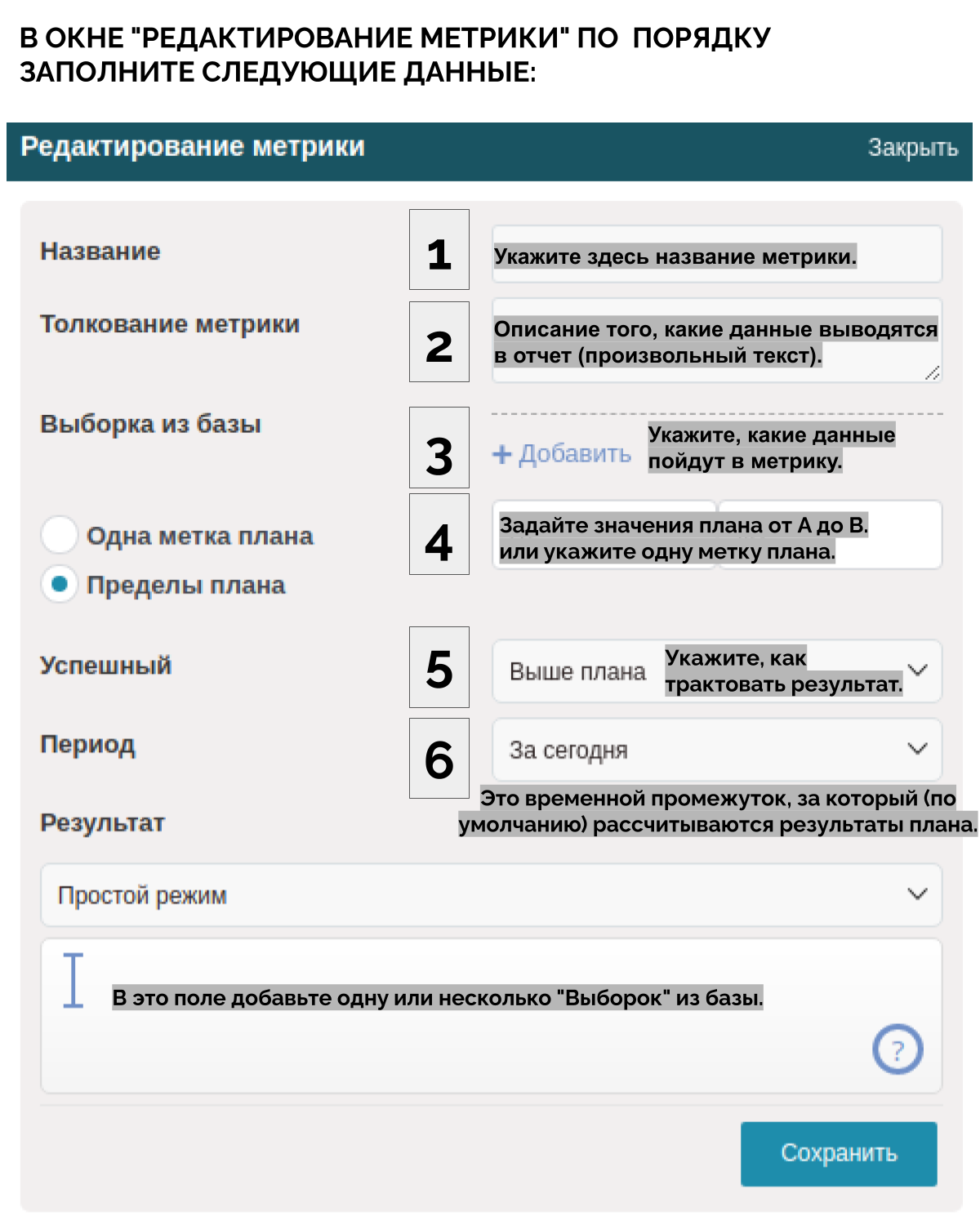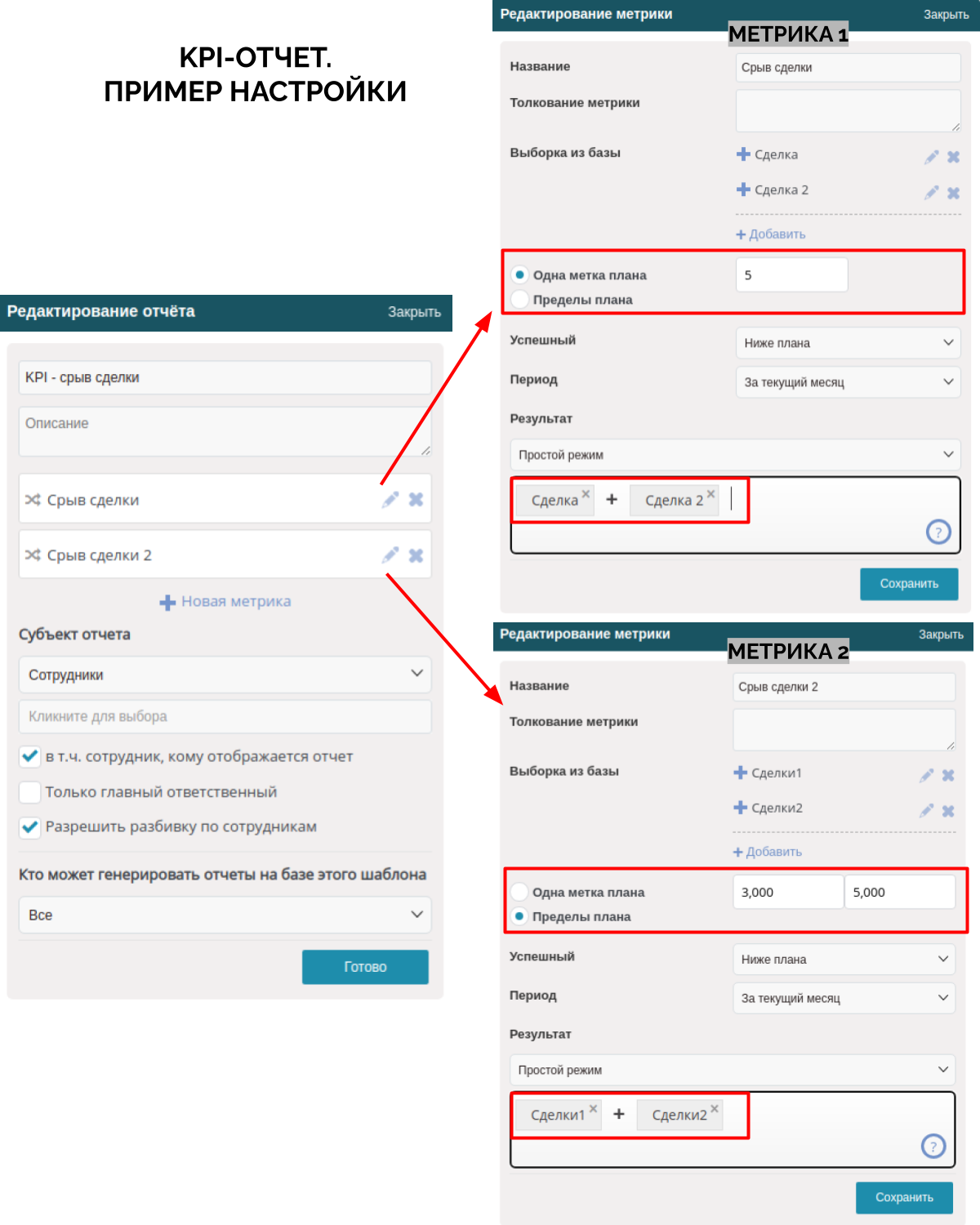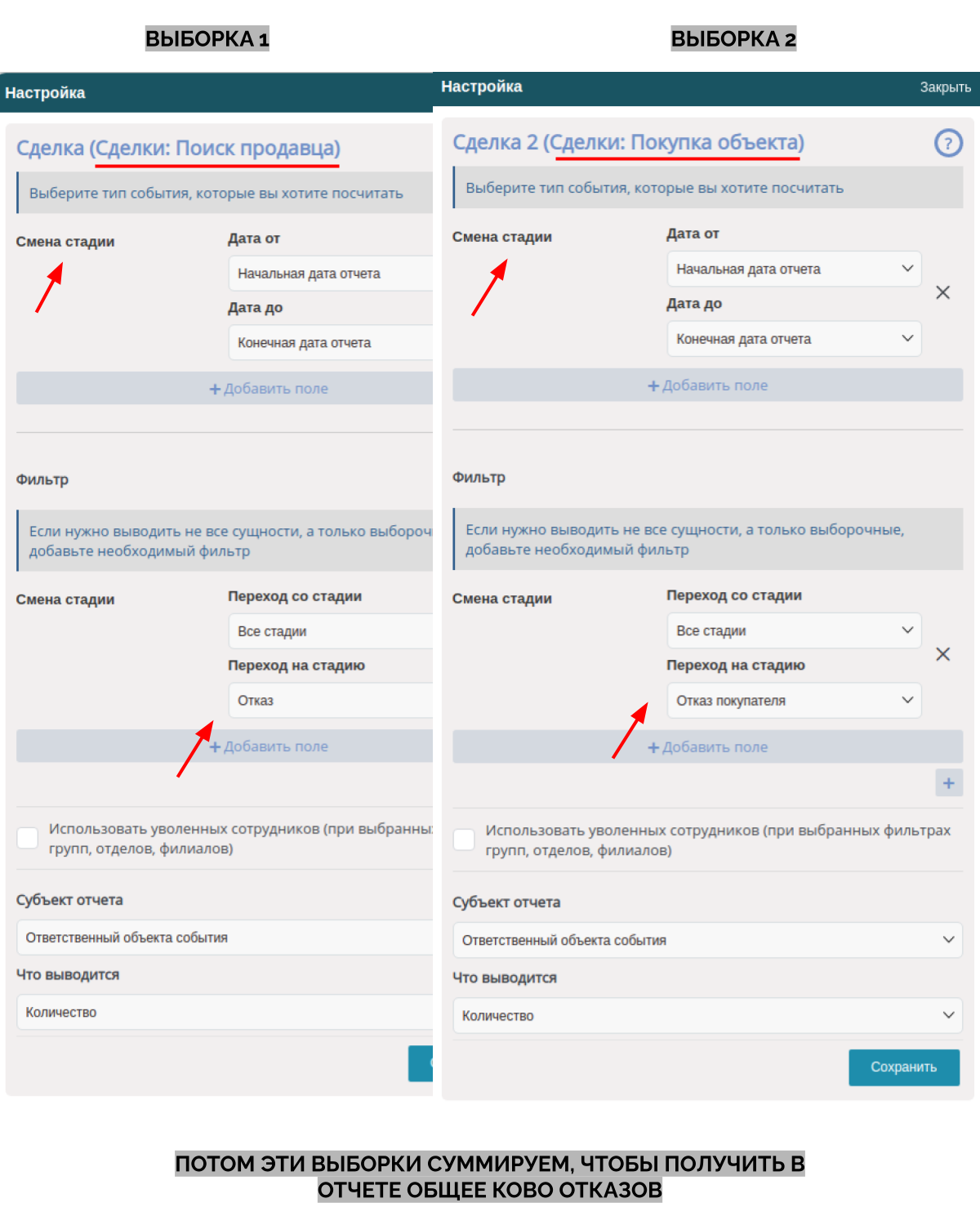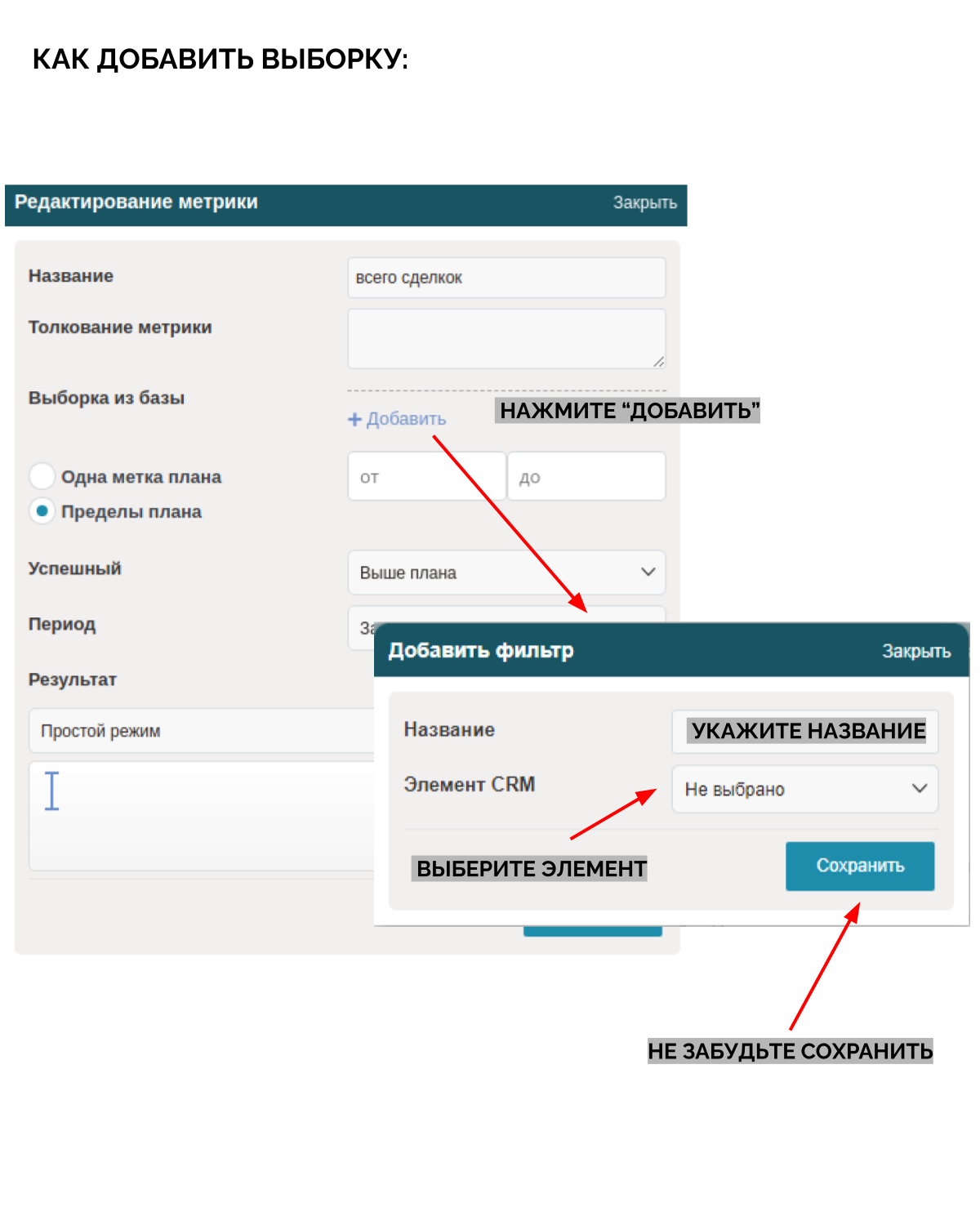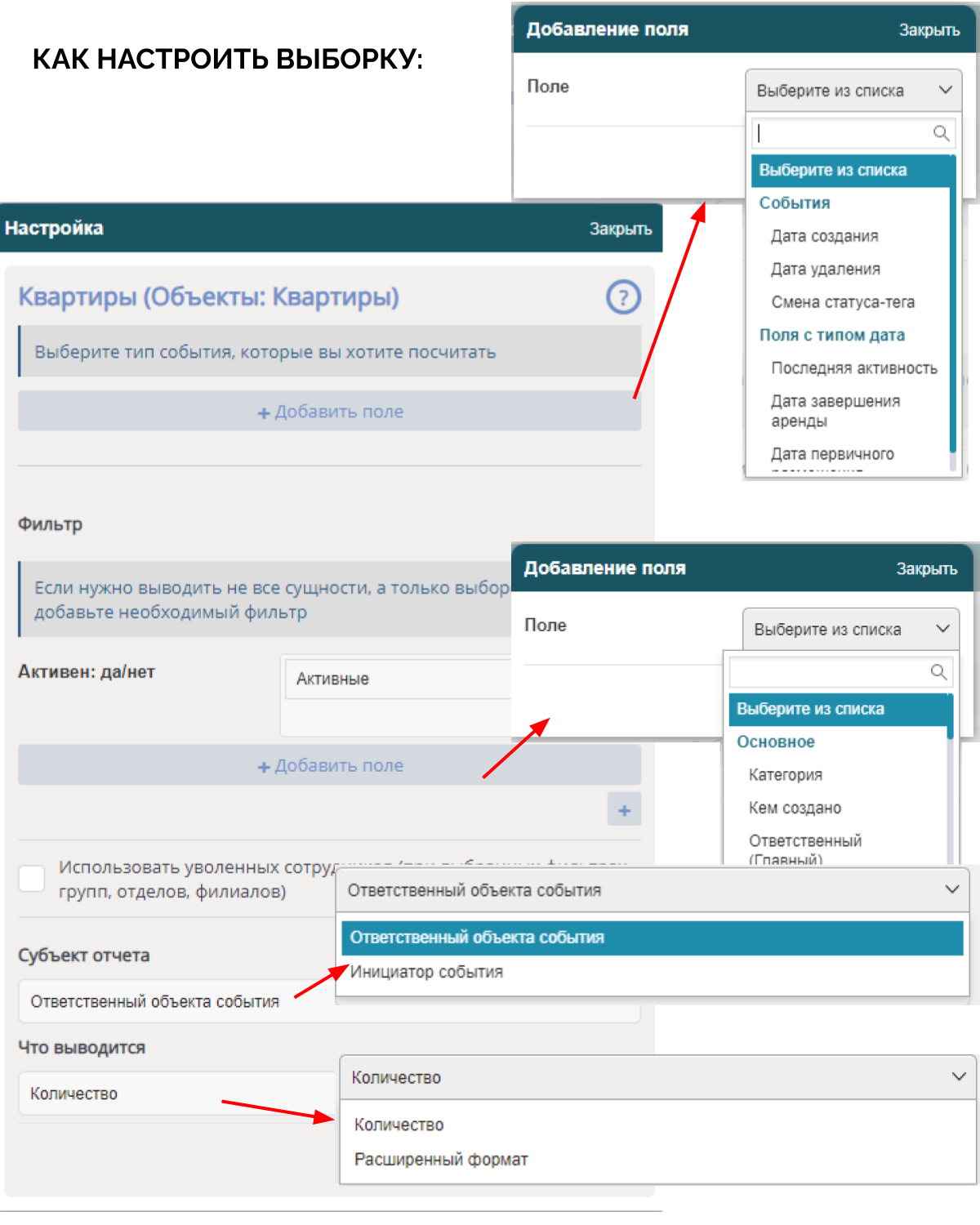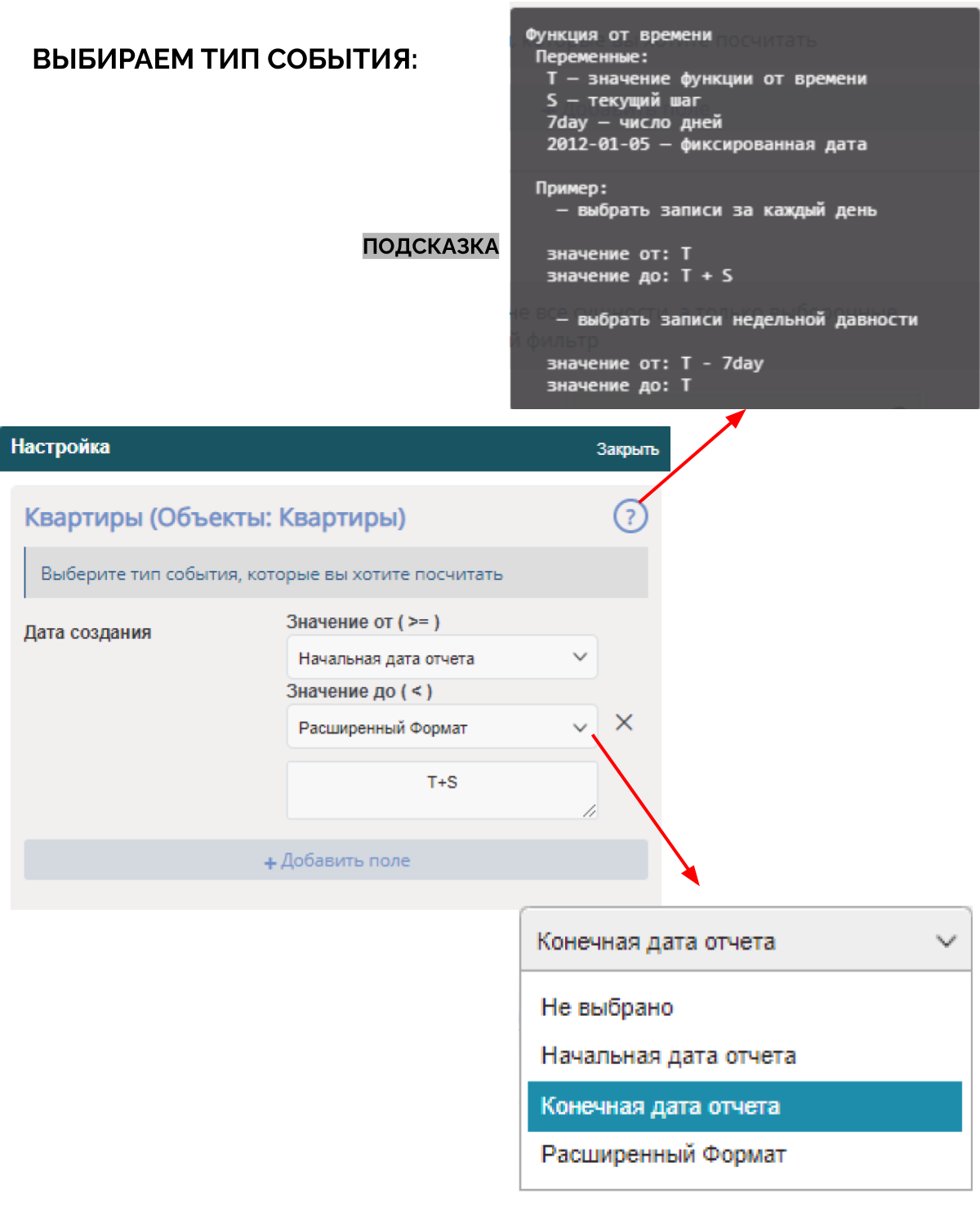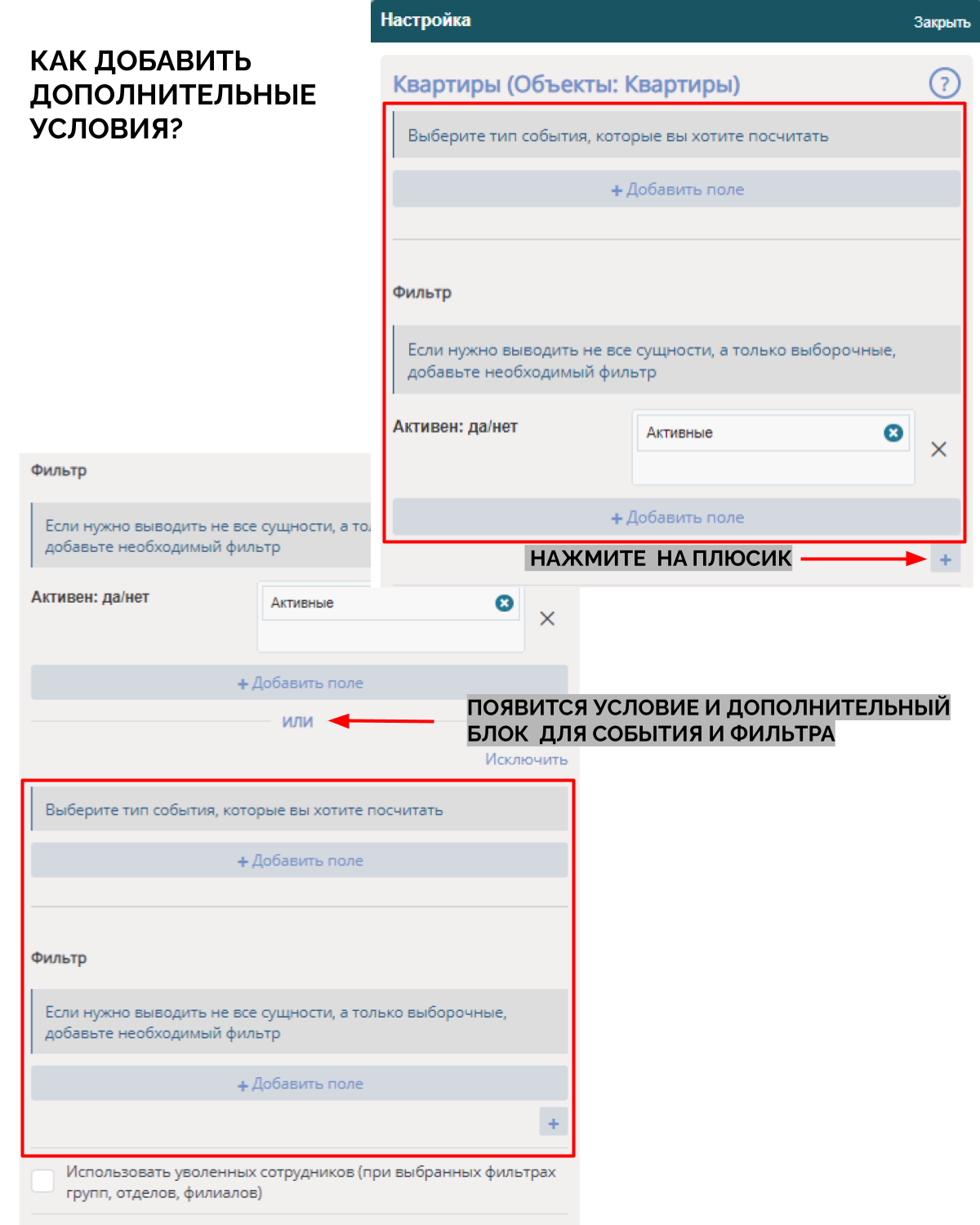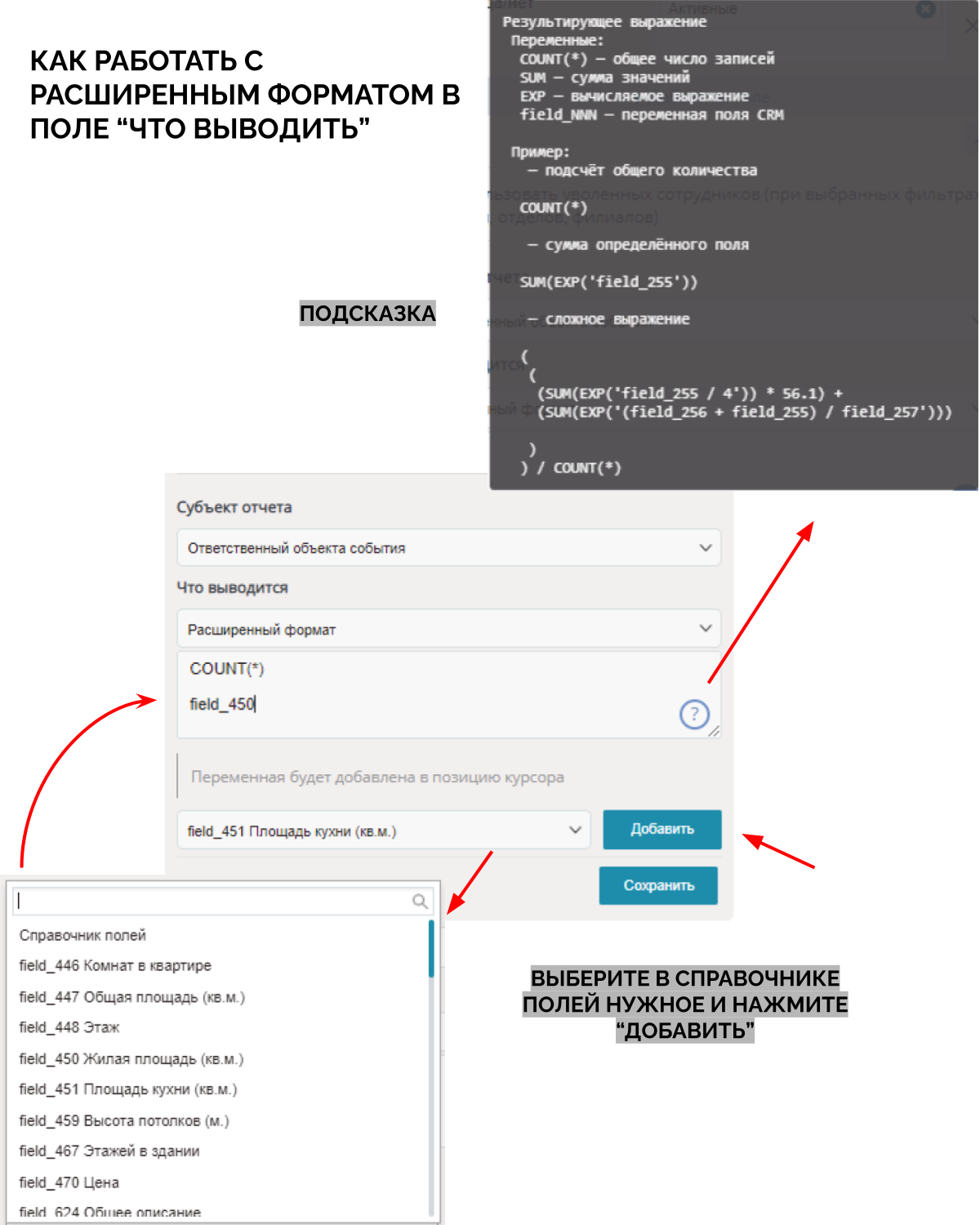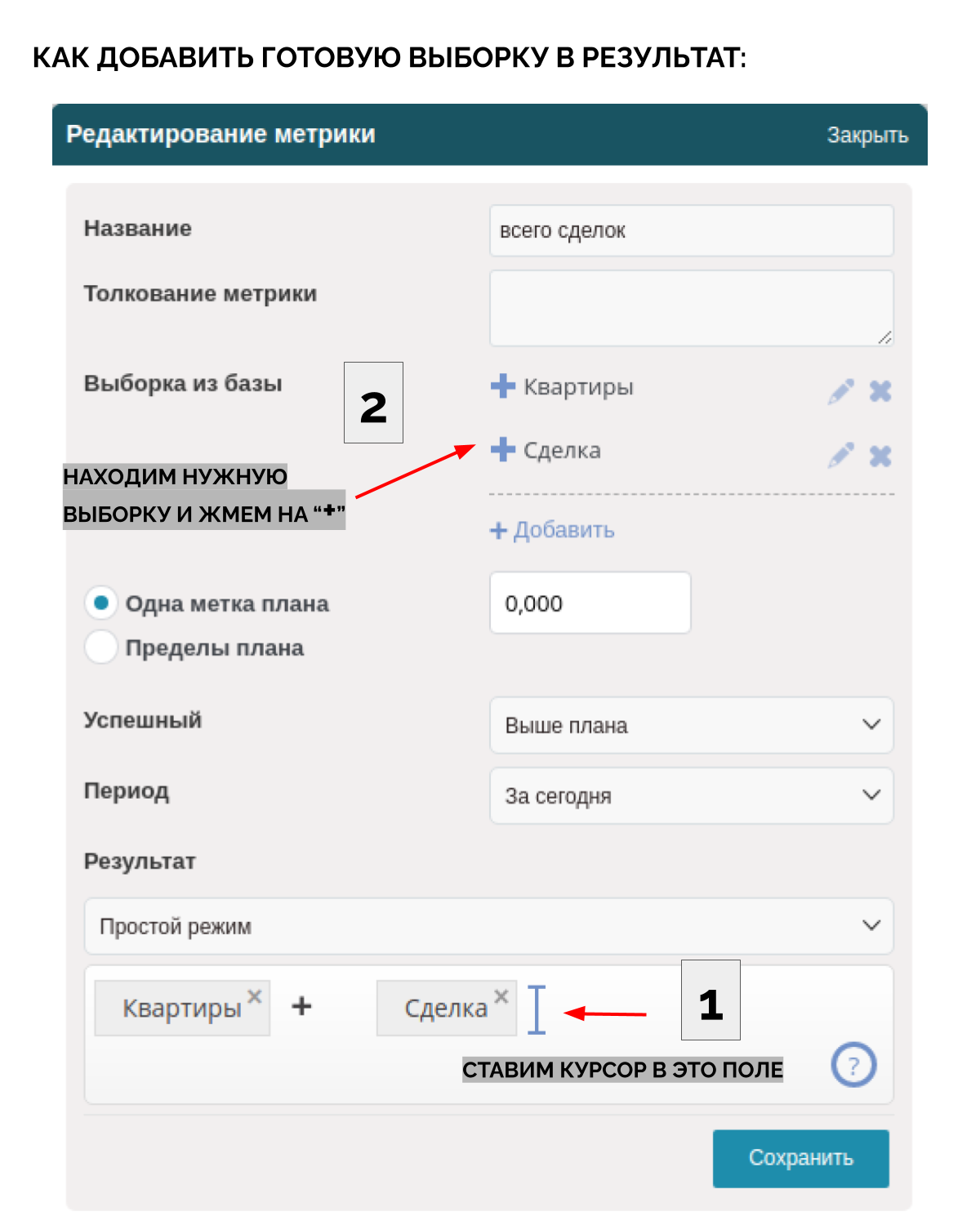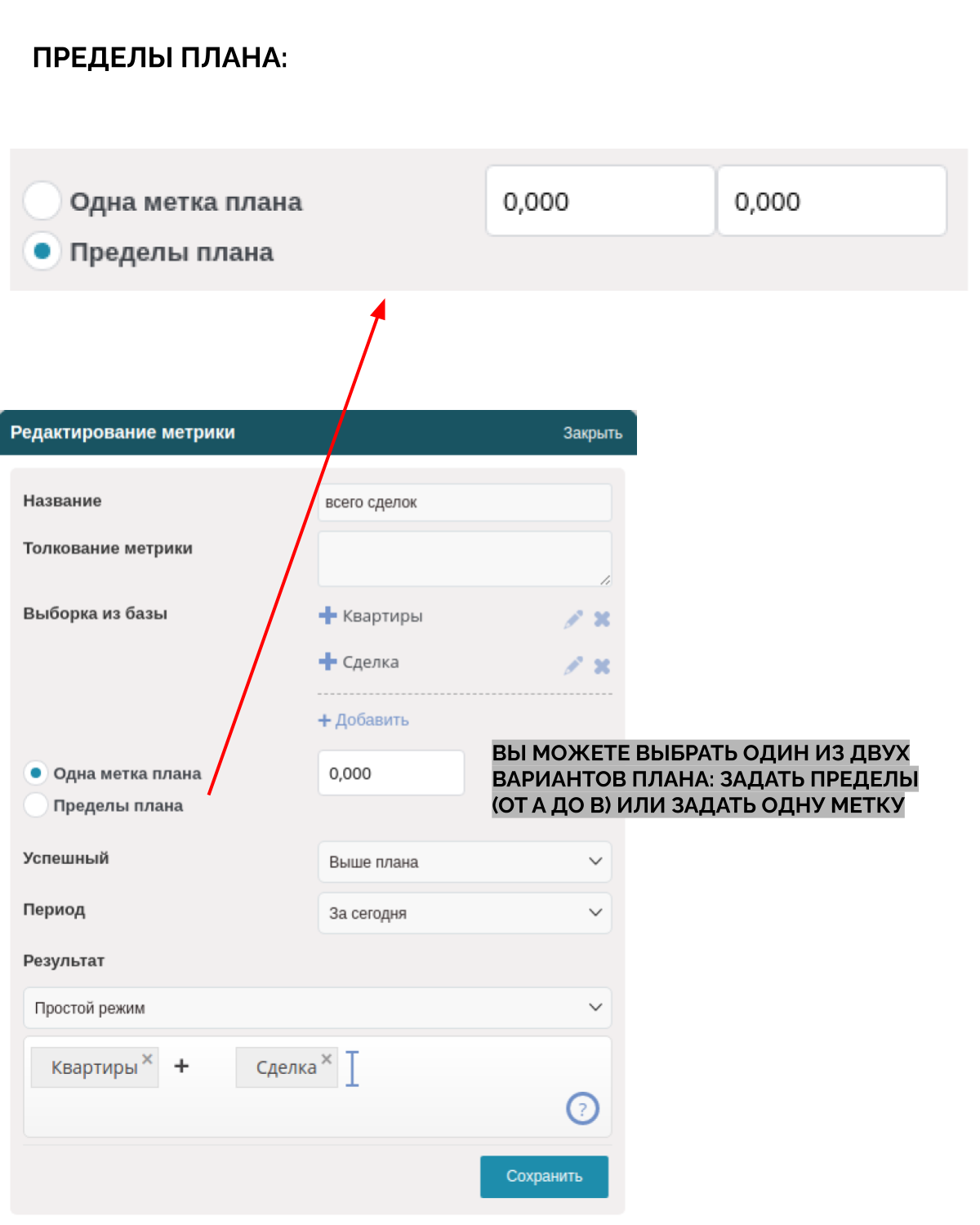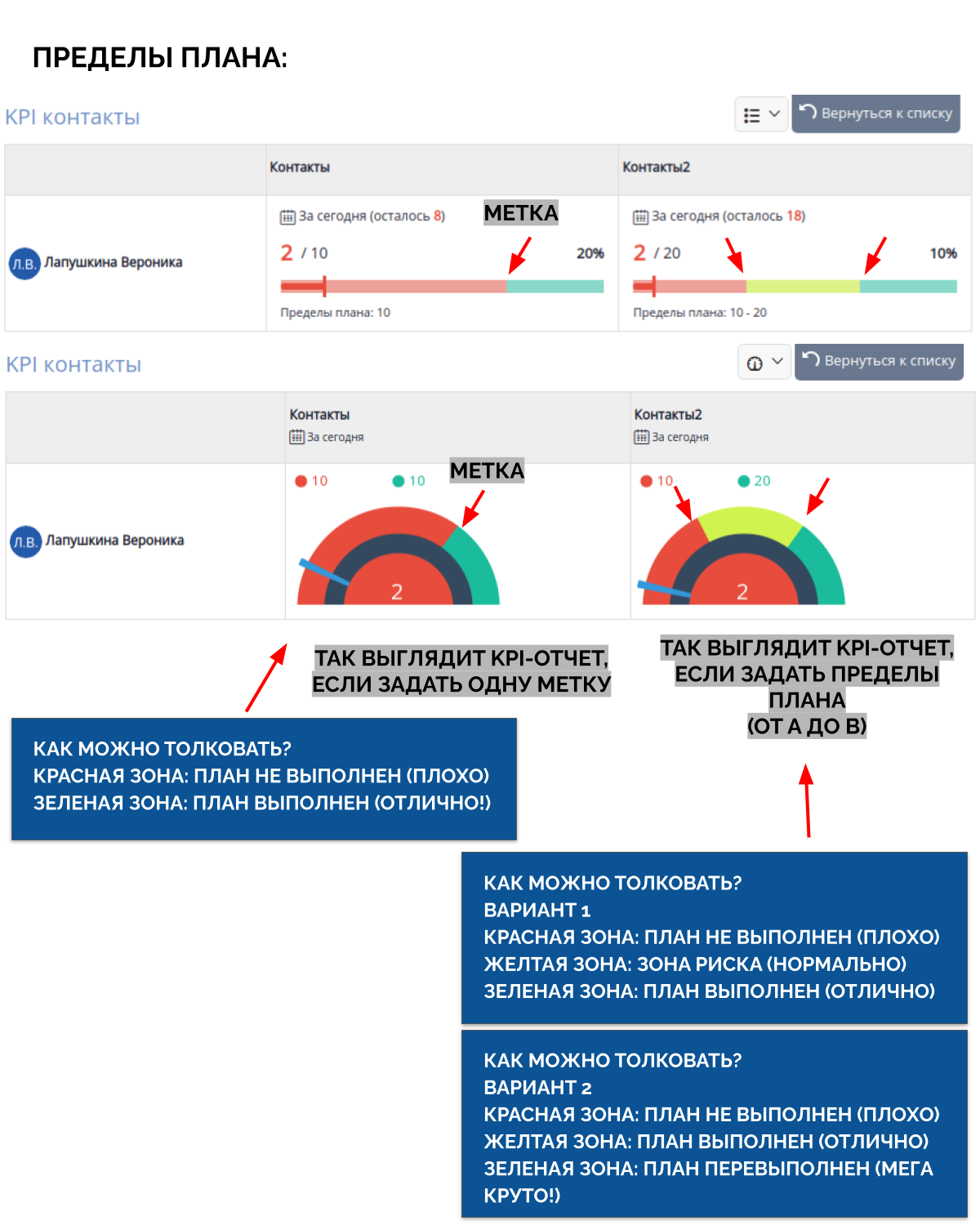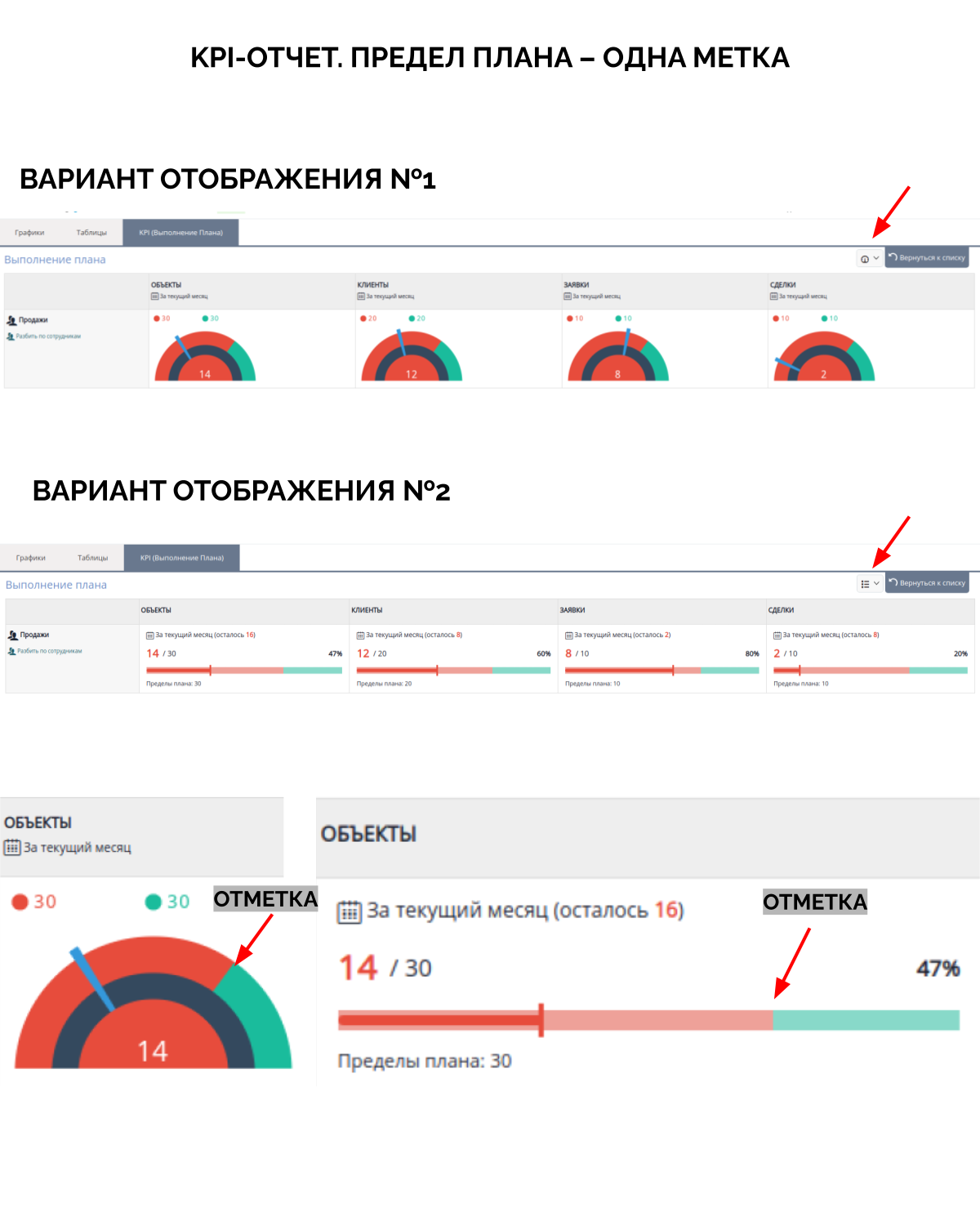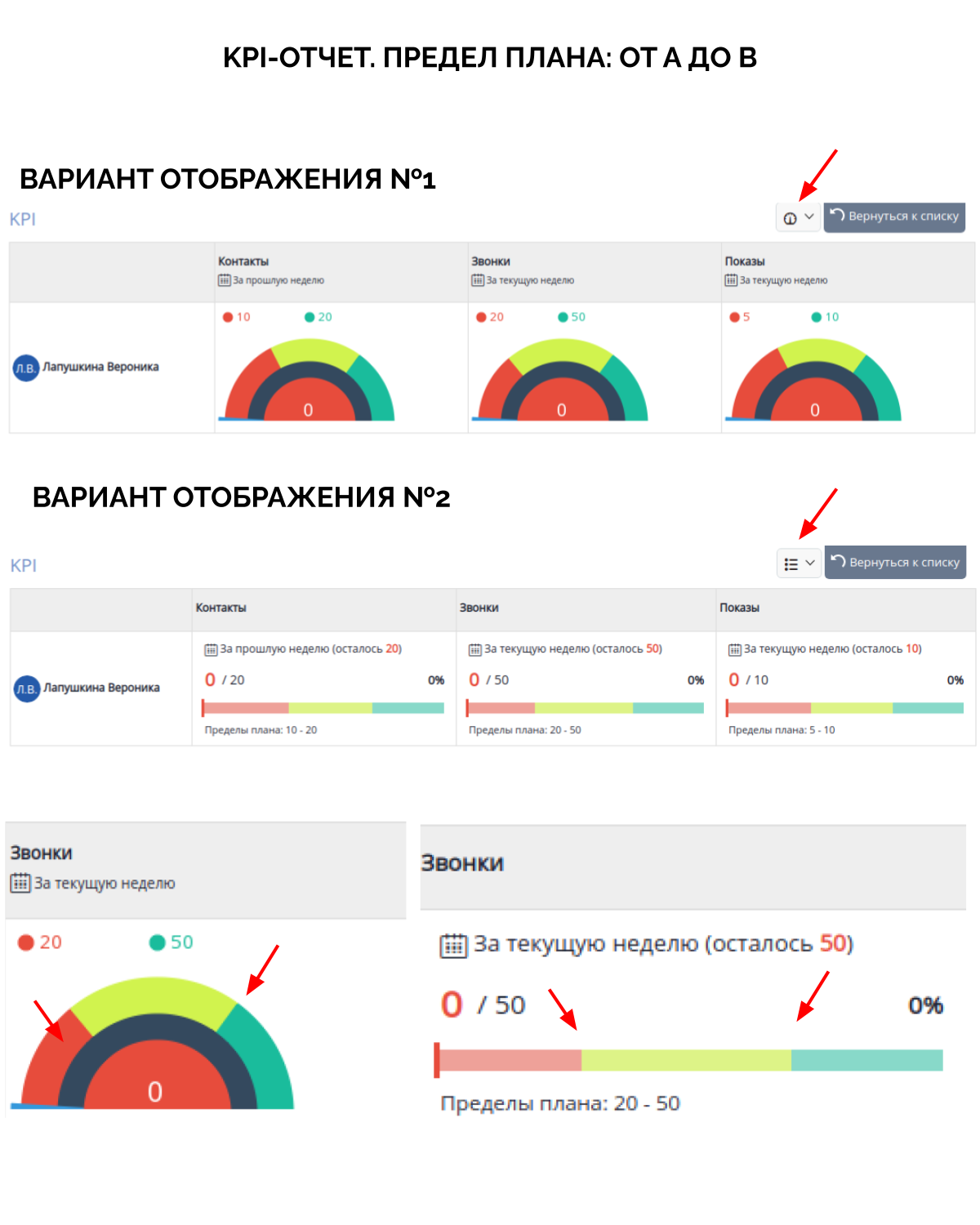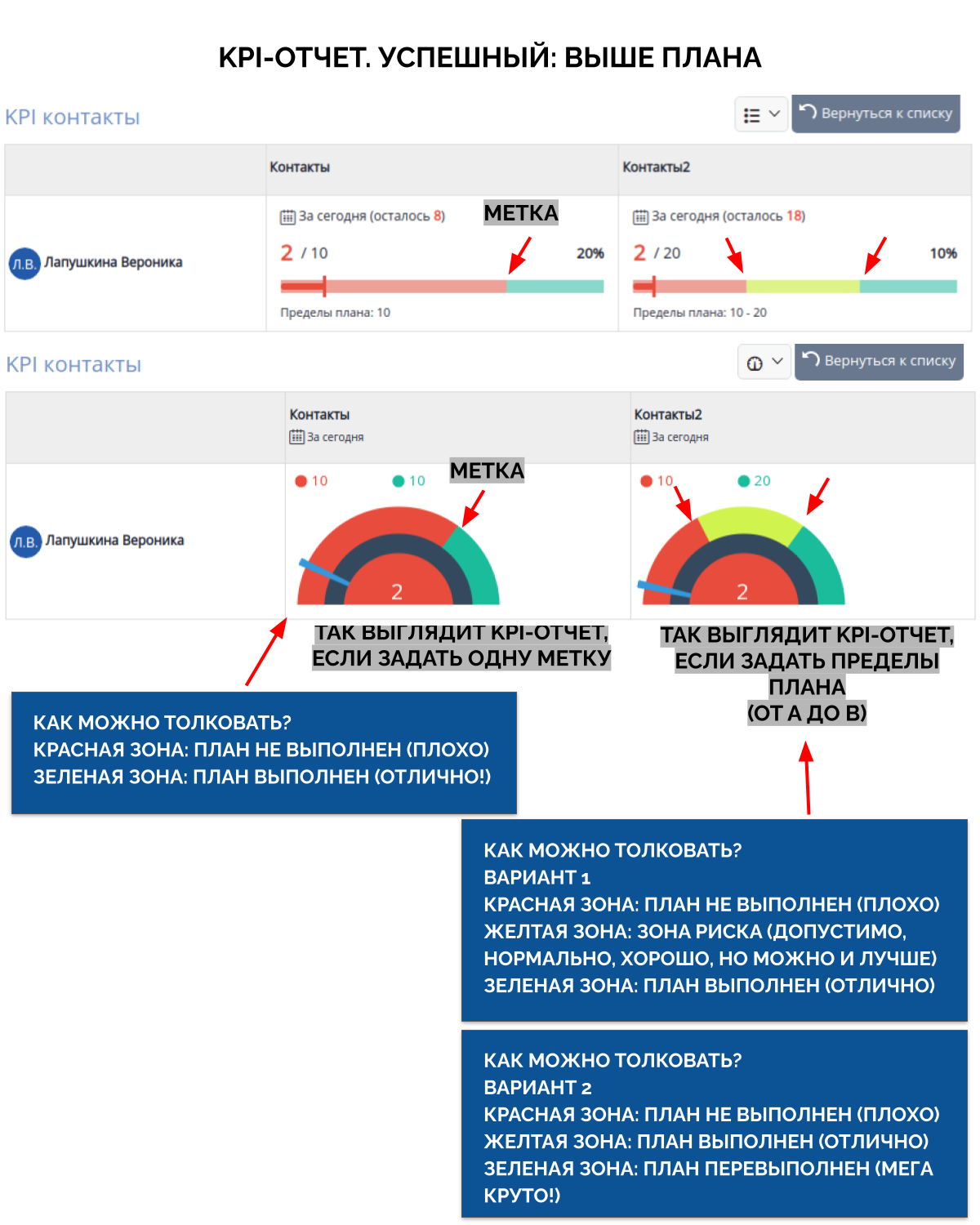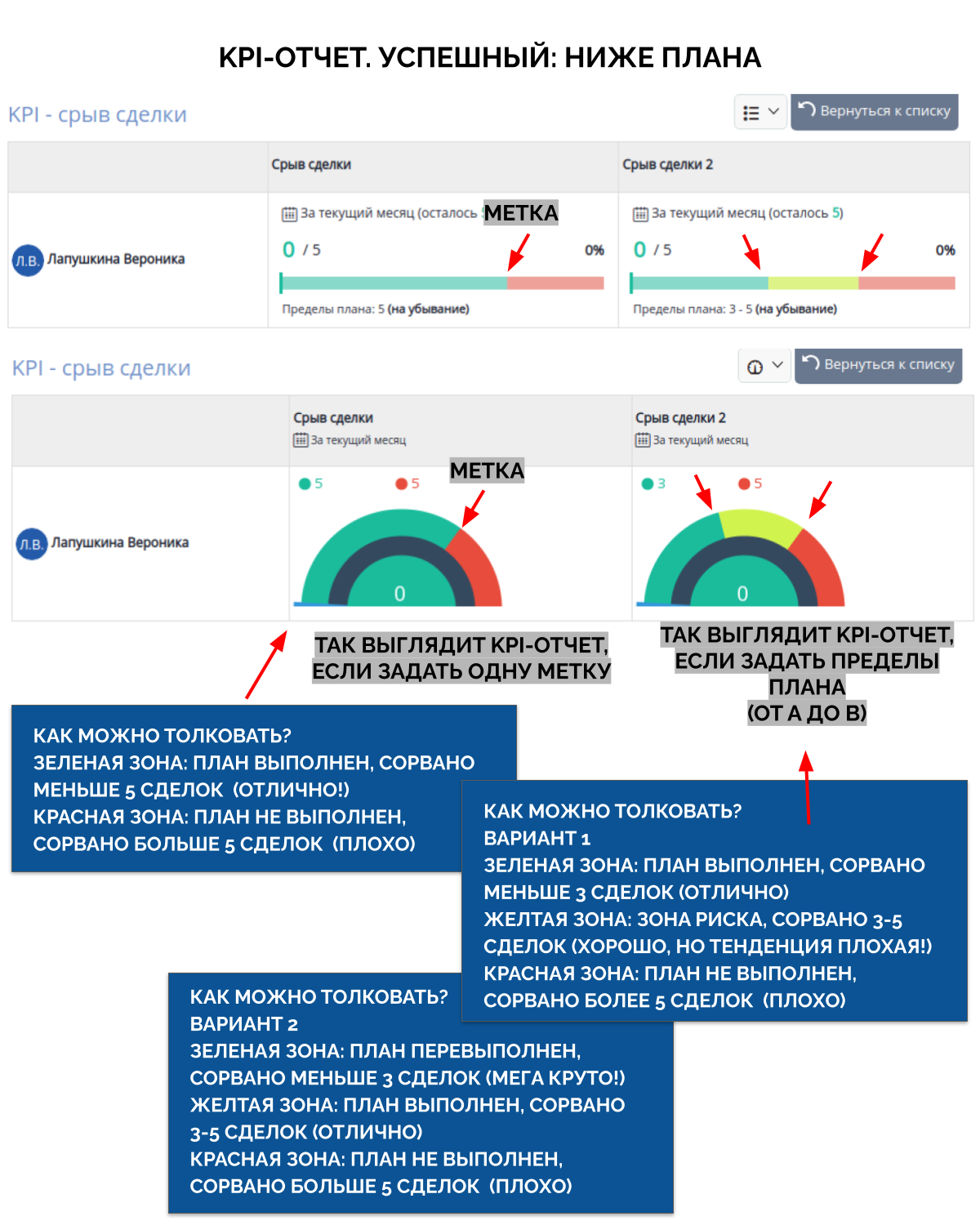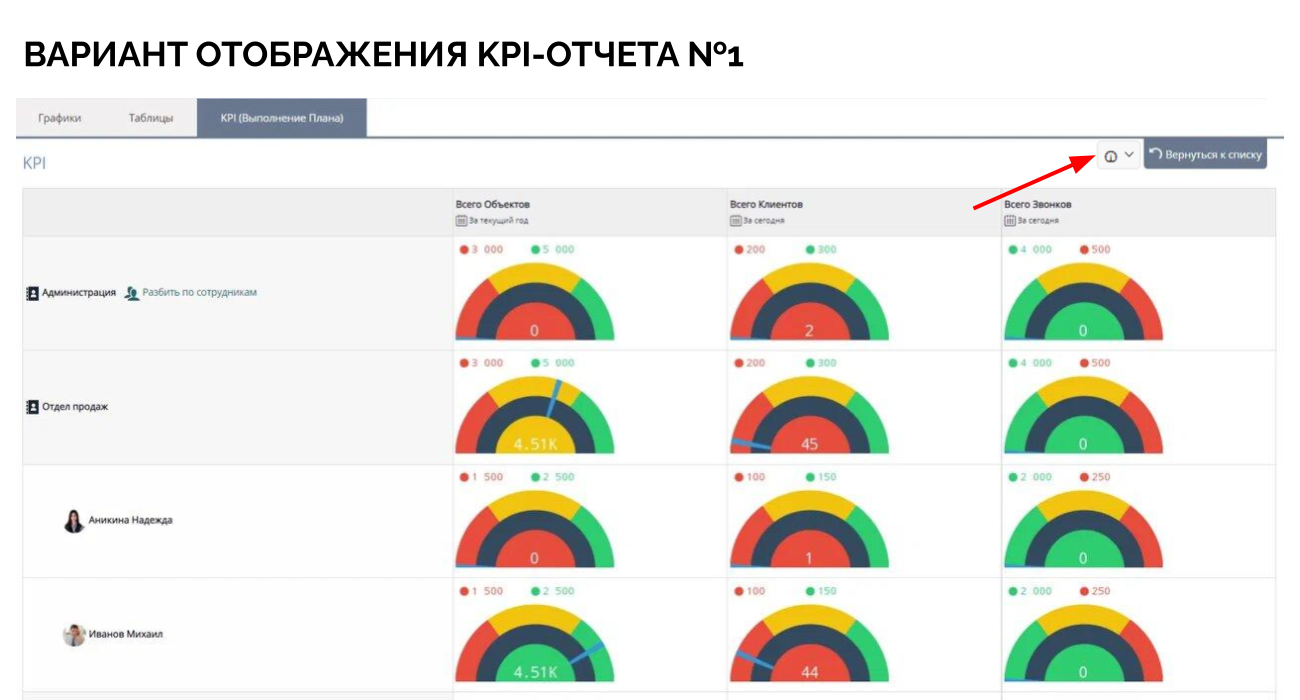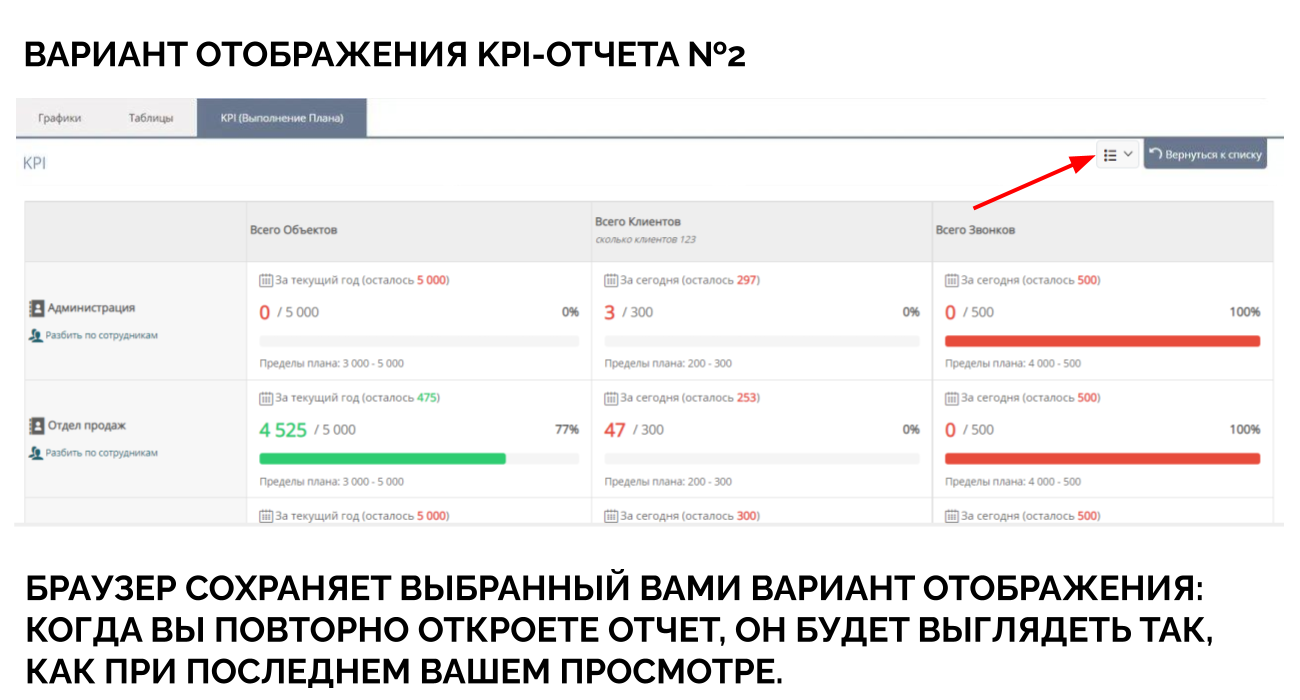Оглавление / Отчеты
Настройка отчетов KPI (выполнение плана)
- характеризующие эффективность продаж (количество сделок или объем выручки),
- процессные (число совершенных звонков, количество заведенных или обработанных объектов).
Важно! Данные, по которым рассчитывается выполнение плана, необходимо регулярно вносить в базу CRM.
- значение плана,
- период расчета,
- сотрудников, на которых этот план будет распространяться.
Для создание KPI отчета первоначально необходимо добавить значения плана.
Для этого перейдите на страницу Меню — Отчеты — Вкладка «Значения плана»
Нажмите на кнопку «Новый план»
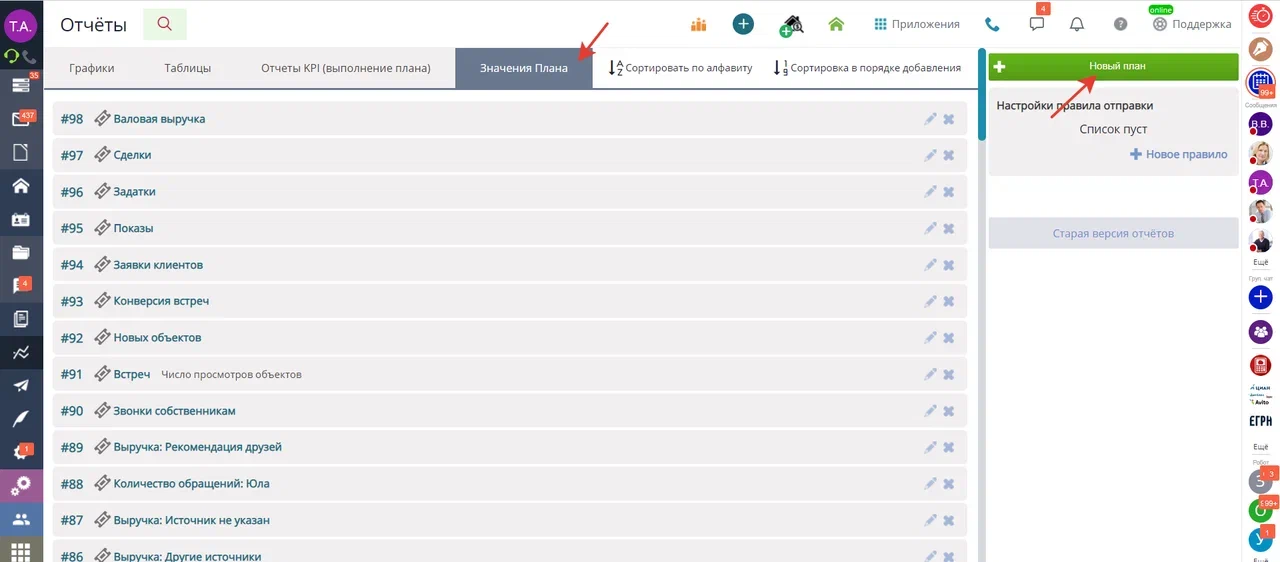
Введите название и, если необходимо, описание
Далее заполните поля добавления значения плана
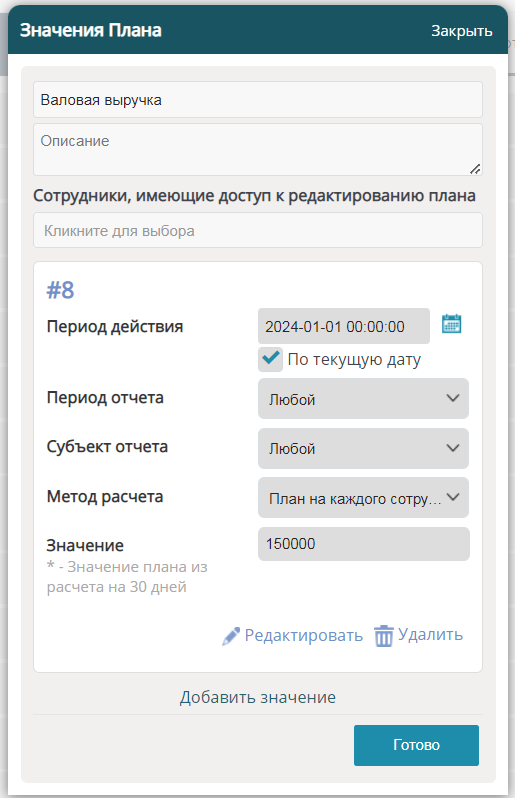
Сотрудники, имеющие доступ к редактированию плана - здесь вы можете выбрать сотрудников, кто сможет заходить в настройки значений этого плана и корректировать/добавлять новые значения
Период действия — время в течение которого будет действовать данное значение плана, например: с 1 января 2024 по текущий дату (в этом случае имеется в виду, что отчет будет действовать до даты генерации отчета, т. е. срок каждый день продляться будет далее)
Период отчета — можно выбрать следующие значение: день, неделя, месяц, квартал, год, число дней и любой. При всех значениях, кроме «любой», отчет будет строиться только в том случае, если выбран соответствующий период. Например, если установлен план на квартал, то при построении отчета нужно выбирать именно квартальный промежуток времени.
При установки значения «любой» отчет будут строиться при выборе любого периода отчета. План в этом случае будет рассчитываться пропорционально, в расчете введенного значение на 30 дней.
Субъект отчета — здесь необходимо выбрать субъекты (отделы, филиалы, сотрудники) для кого будет строиться отчет. При установке варианты: «любой» значения плана устанавливается на каждого сотрудника компании
Метод расчета — выбор варианта: план ставиться на каждого сотруника выбраного субъекта или на весь субъект целиком. Например, в поле Субъект отчета выбран Отдел продаж, то в зависимости от выбора «Метод расчета» план назначается на весь отдел целиком или на каждого сотрудника отдела.
Значение — введите численного значение плана. Если в поле «Период отчета» выбрано «любой» - то это значение в расчете на 30 дней, либо на выбранный в этом поле период, например квартал
Важно! Для установки нового плана на новый период нужно добавить новое значение плана, а не редактировать существующий — это позволит записывать историчность планов. Другими словами, если вы строите отчет KPI за прошлые периоды, значения планов будут браться за эти периоды.
После добавления значений плана создайте KPI отчет
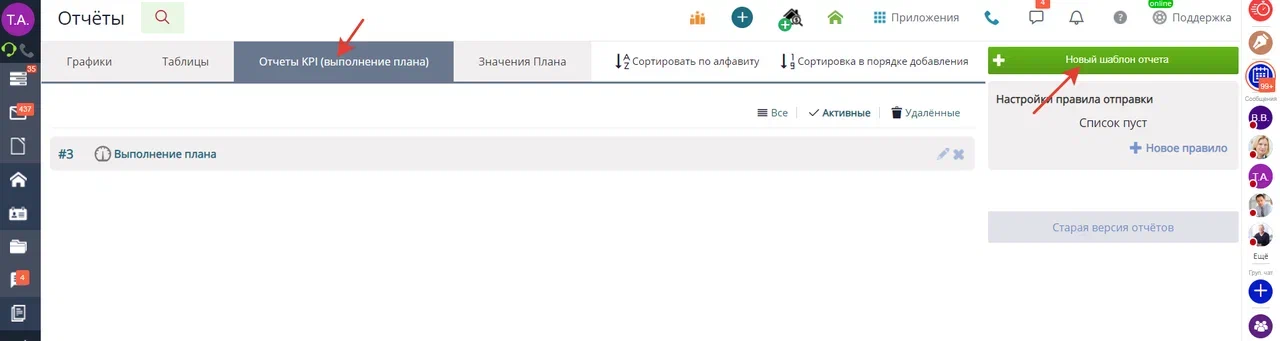
Добавьте необходиме метрики (приципы построния метрик как стандартных отчетах)
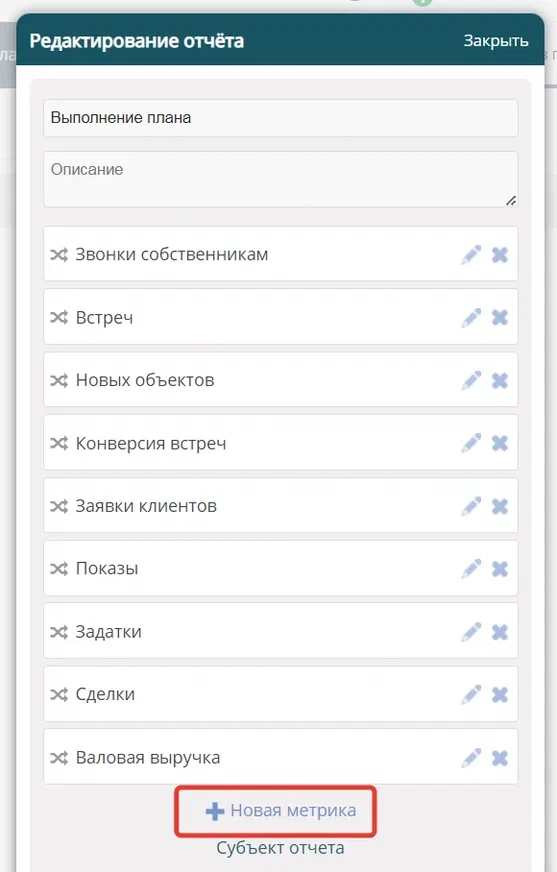
В поле «На основе плана» выберите то значение плана, которые вы внесли ранее.
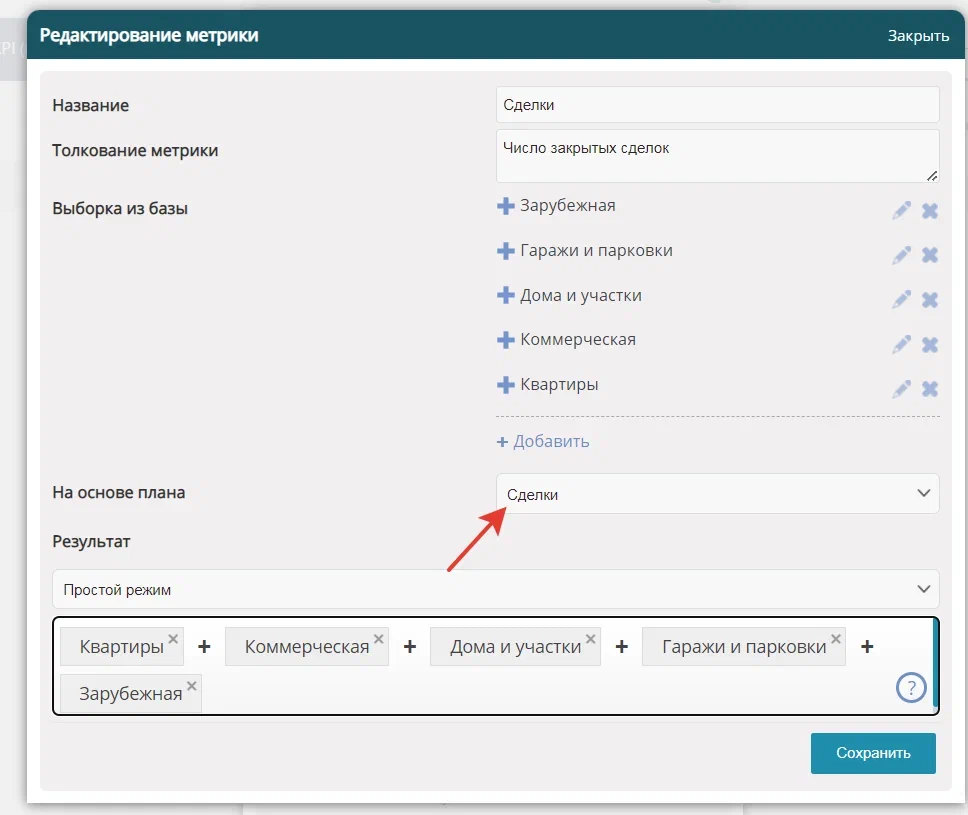
После сохранения KPI отчет готовы к использованию.
Устаревшая версия KPI отчетов (не поддерживается)
Как создать KPI-отчет?
- метрики (метрики в шаблоне KPI-отчета создаются по тем же принципам, что и в графических/табличных отчетах).
- субъект отчета (это те сотрудники ( отделы, филиалы или группы), для которых будет задан план).
Если вы отметите поле "Сотрудник (группа сотрудника/отдел сотрудника/филиал сотрудника), кому отображается отчет", в список будет автоматически включен сотрудник (группа сотрудника/отдел сотрудника/филиал сотрудника), который открыл отчет, независимо от того, есть ли сотрудник/группа/отдел/филиал в списке "субъектов".
Добавление метрики в шаблон KPI-отчета
Принцип создания выборки для KPI-отчета такой же, как и в графическом отчете. Выборок может быть несколько. В поле "Результат" (7) можно внести все созданные выборки и даже произвести с ними нужные вам арифметические действия. Чтобы добавить выборку в поле "Результат", поставьте курсор (кликните) в поле "Результат", а затем кликните по значку "+" рядом с нужной выборкой.
- Выше плана. В этом случае успешным будет все, что больше значения метки или значения A (начального значения). Например, план выполнен, если звонков больше метки 20 (или находится в пределах значений 20-30 и выше).
- Ниже плана. В этом случае успешным будет все, что меньше метки или значения B (конечного значения). Например, план по количеству жалоб на сотрудника за год или количеству сорванных сделок в месяц. План выполнен, если сорвано сделок меньше метки 10 (или находится в пределах значение 5-10 и ниже).
Как выглядит KPI-отчет?
После того, как вы внесете настройки для каждого субъекта отчета (сотрудника, группы, филиала или отдела), для каждой метрики будет сформирован план (от значения А до значения В или больше/меньше метки), а также период расчета.
- Красная зона
- Желтая зона
- Зеленая зона
Вы можете выбрать один из вариантов отображения KPI-отчета (всего два варианта). Браузер сохраняет выбранный вами вариант интерфейса. Когда вы повторно откроете отчет, он будет выглядеть так, как при последнем вашем просмотре.
Обязательно ознакомьтесь дополнительно:
Вернуться к оглавлению