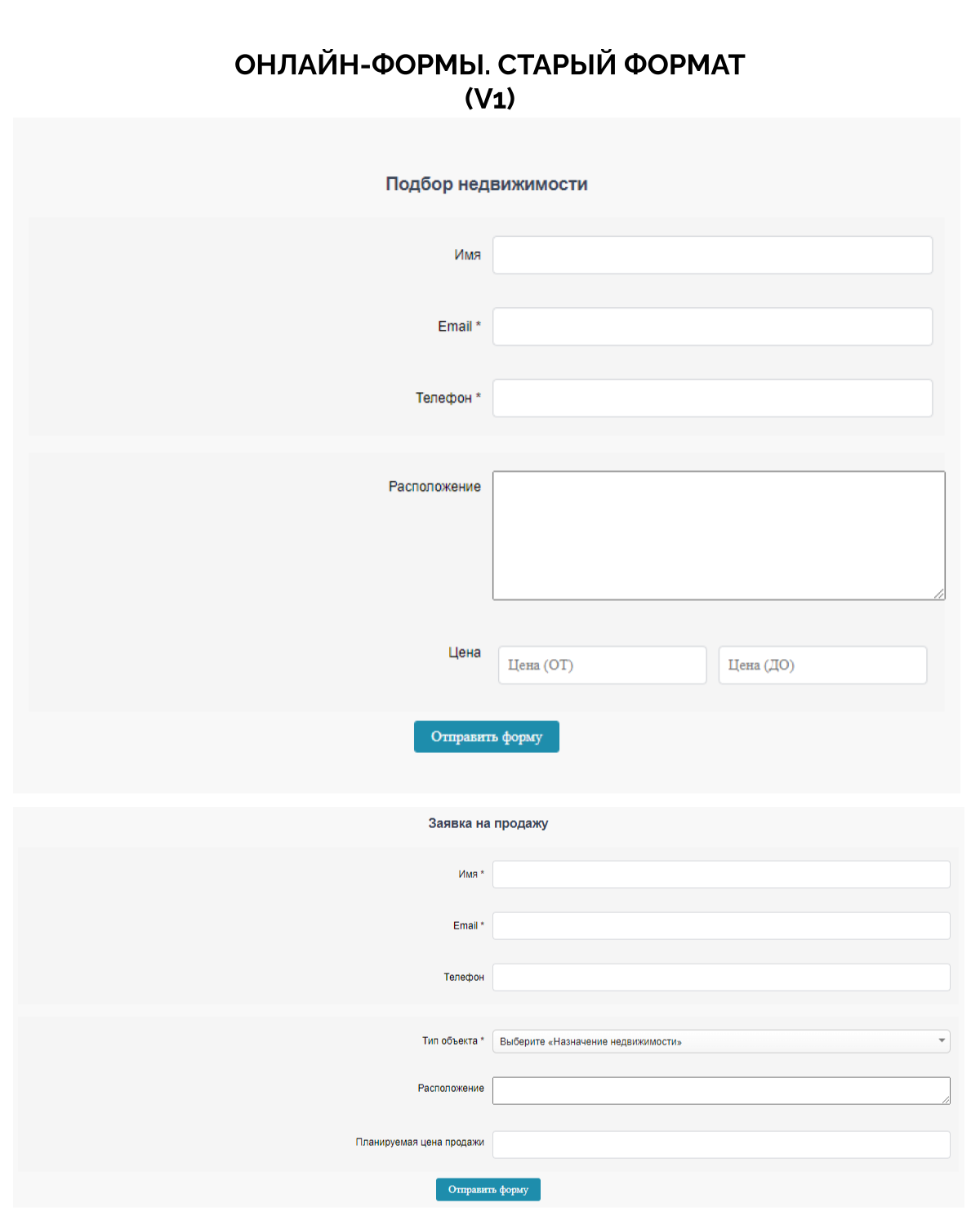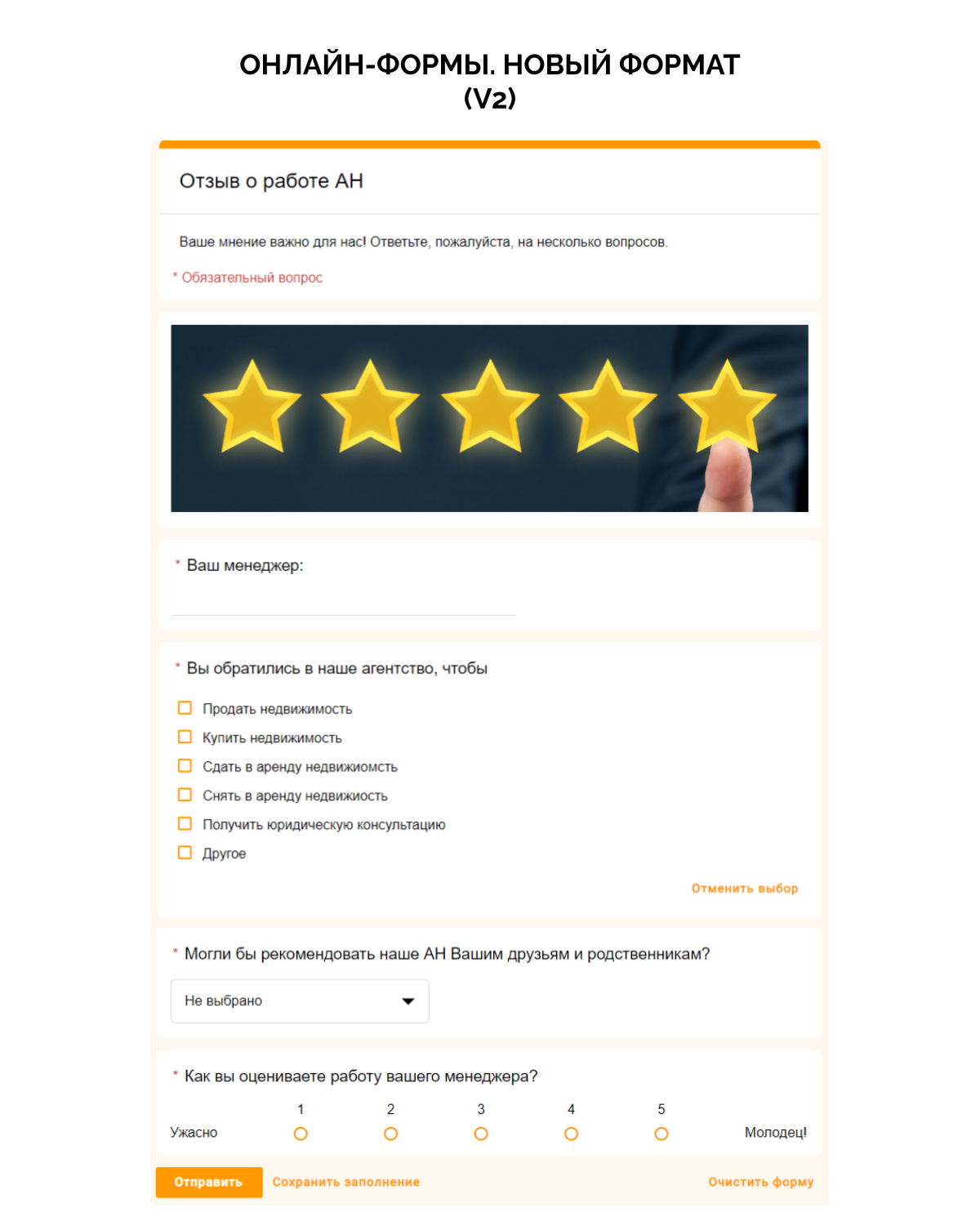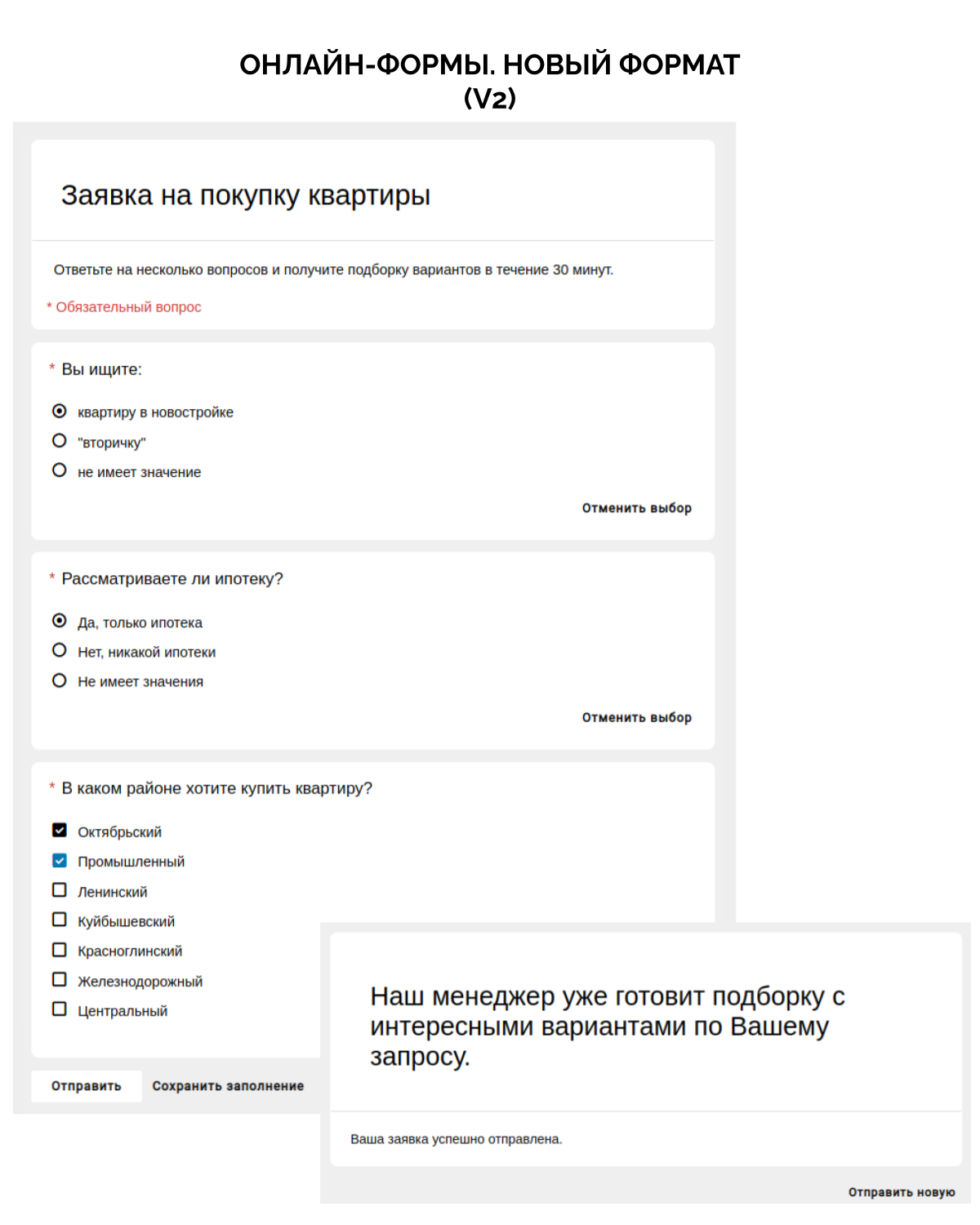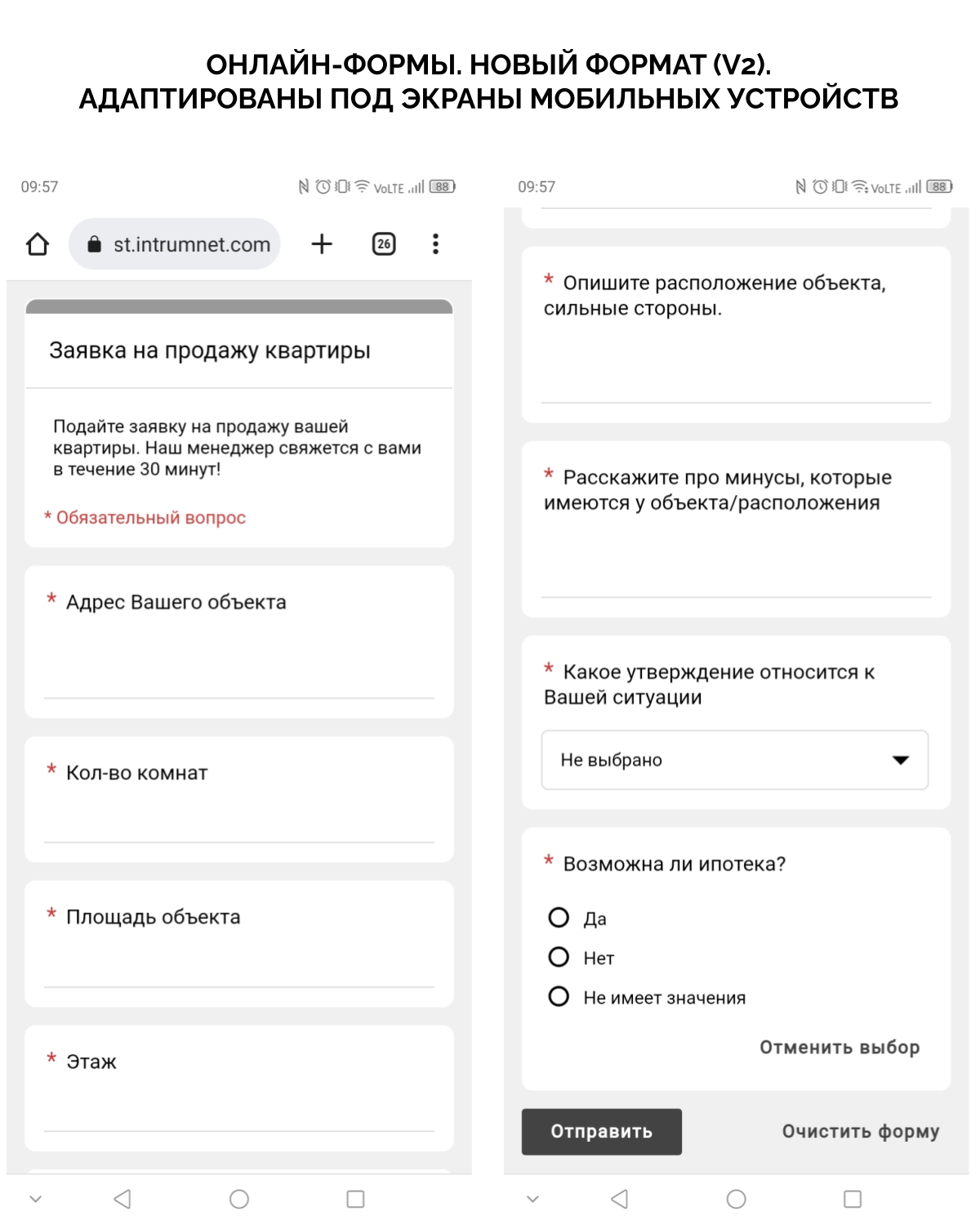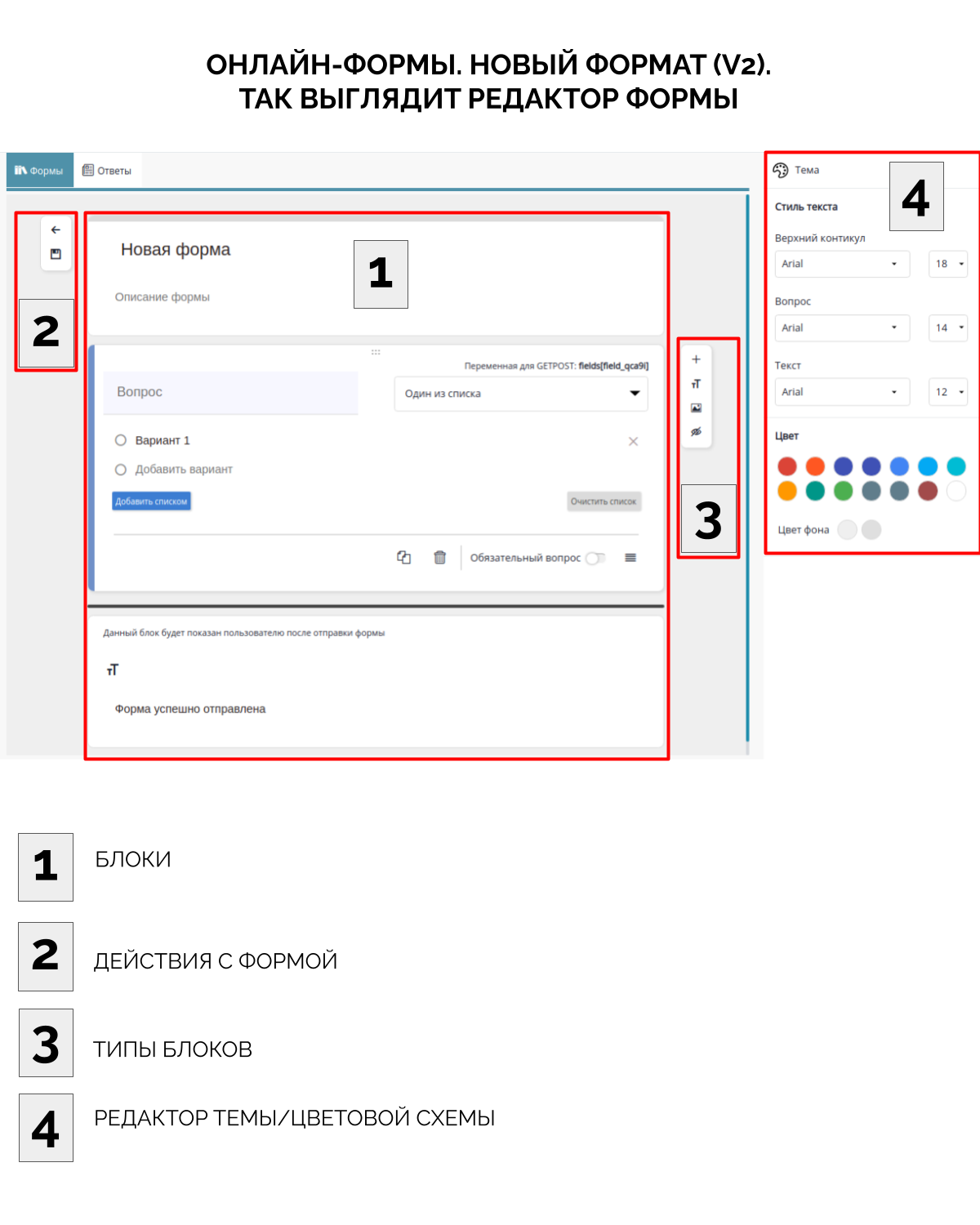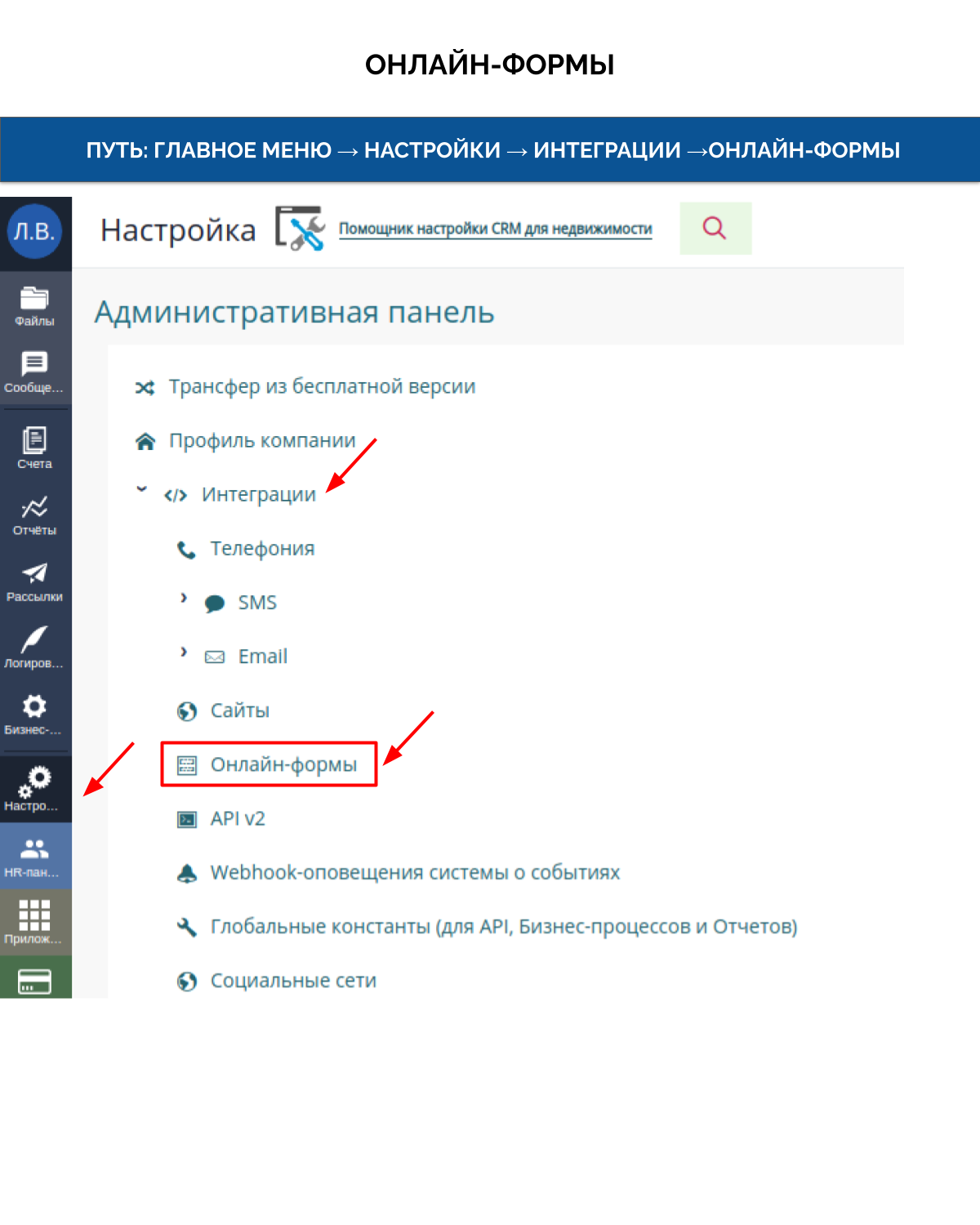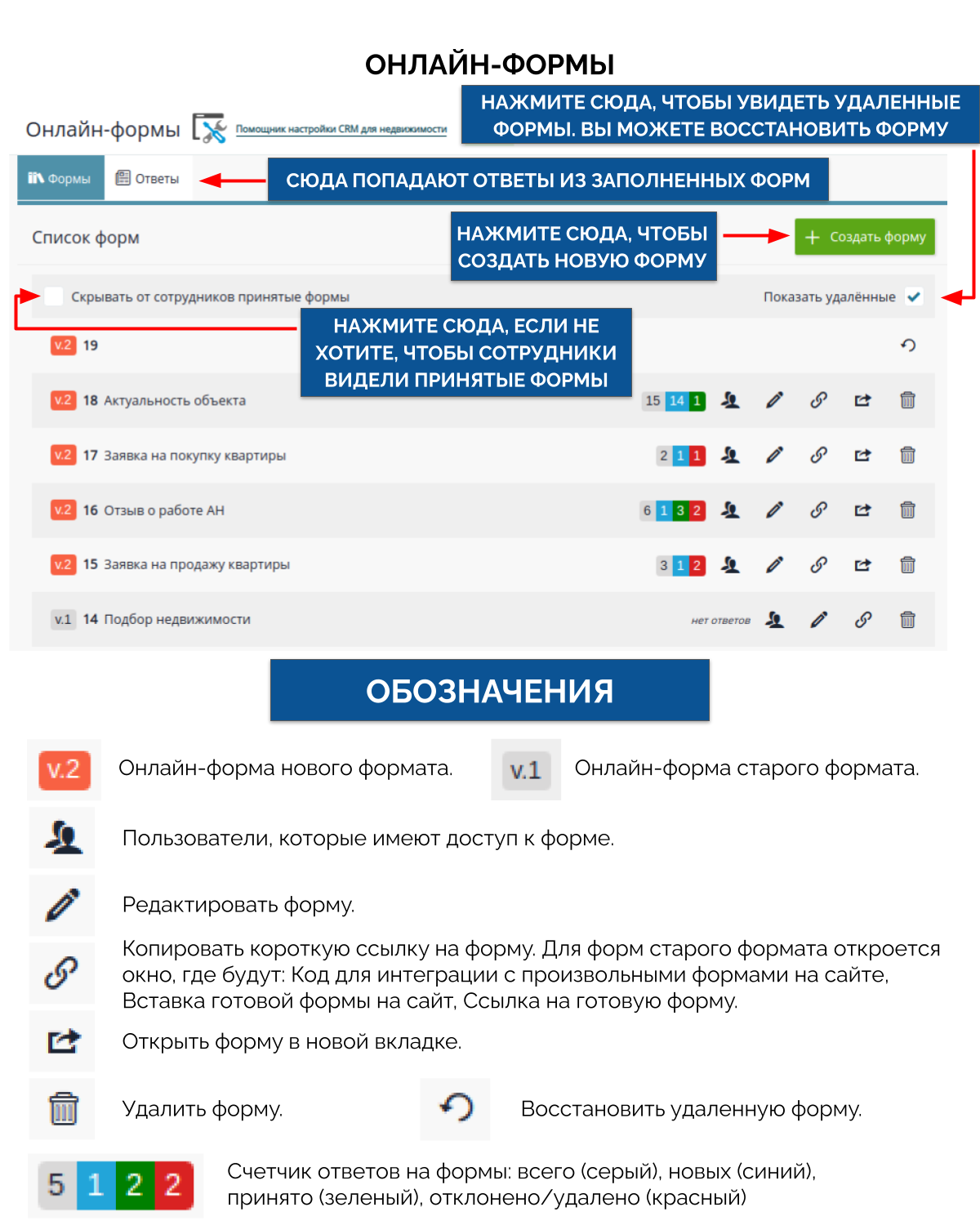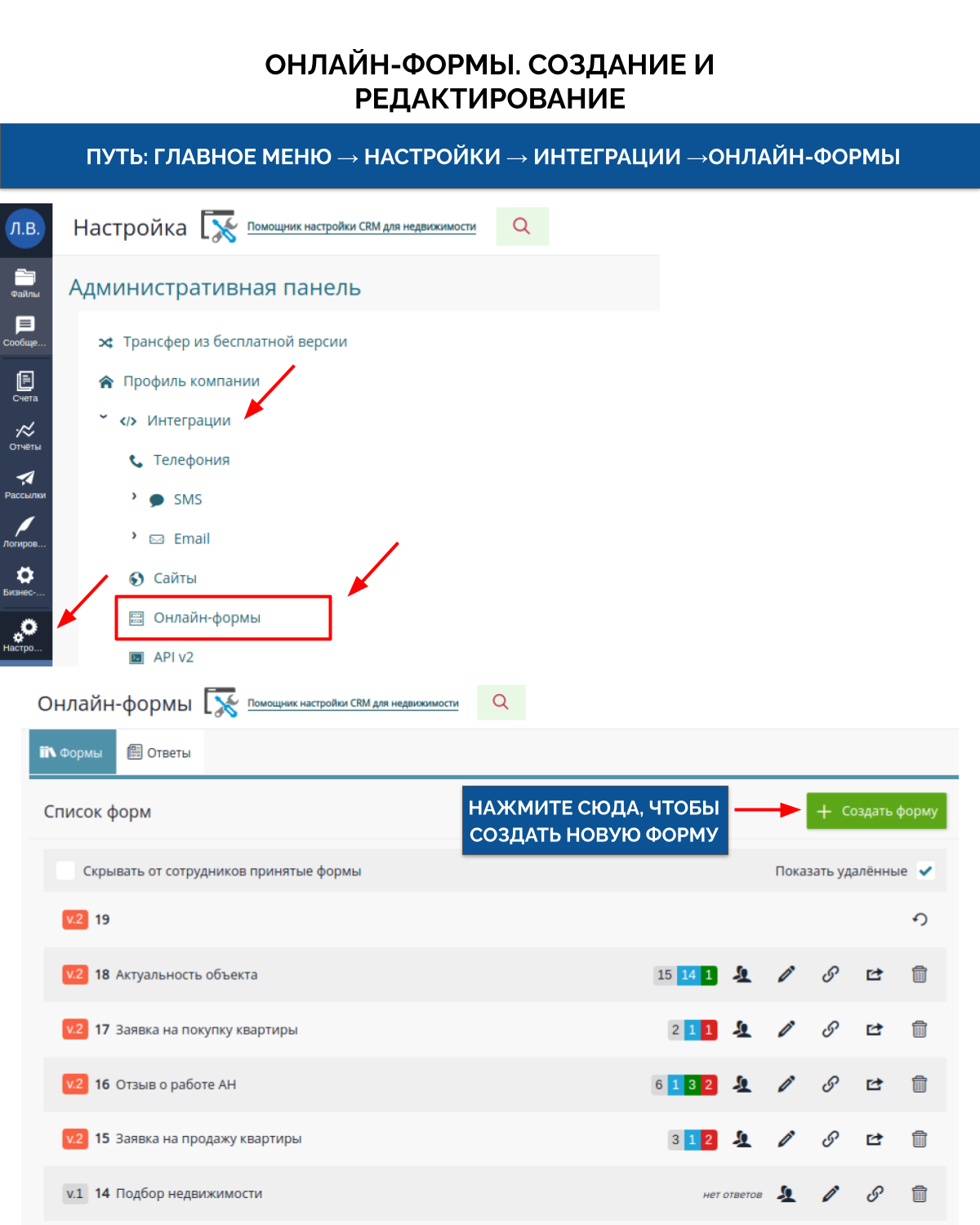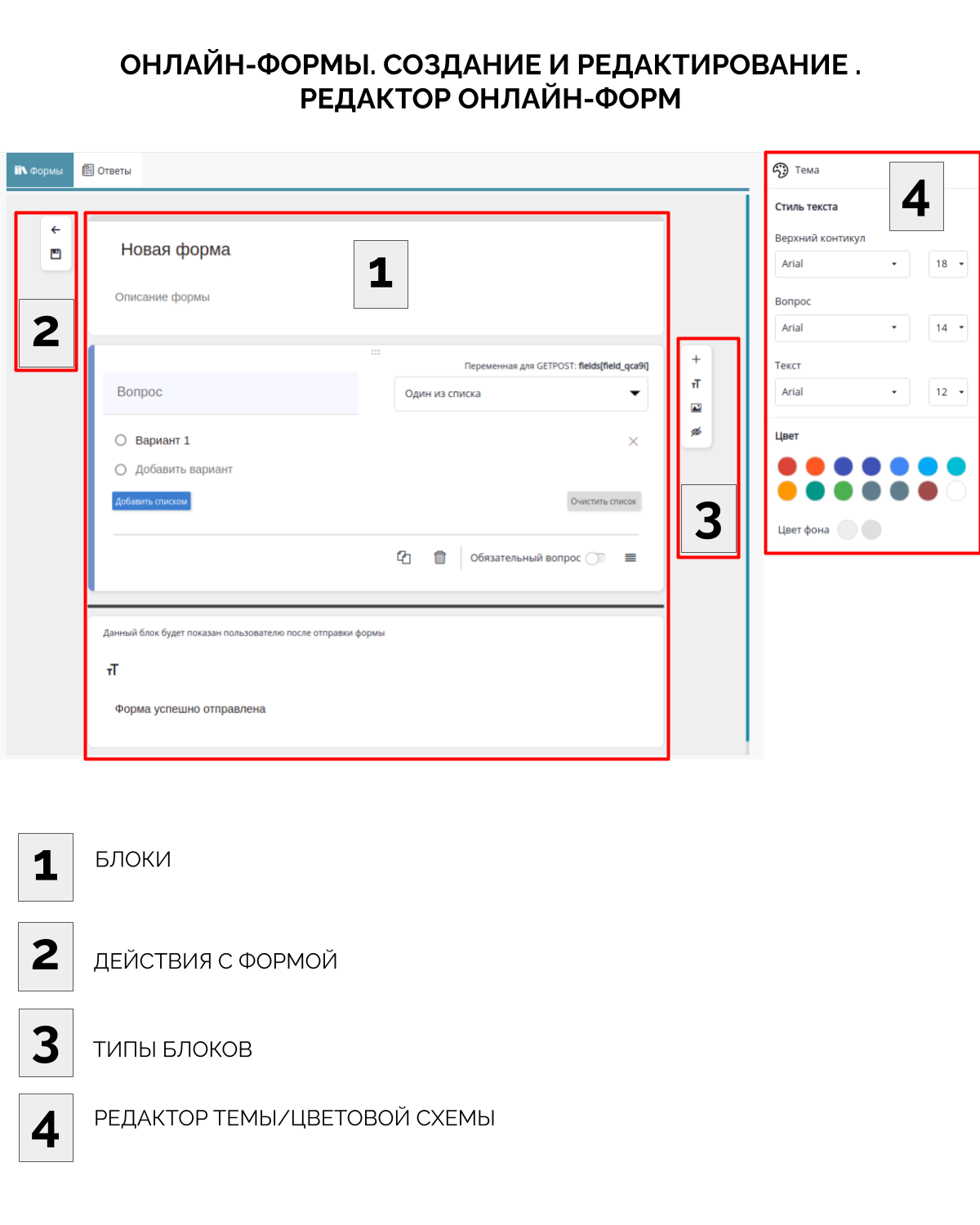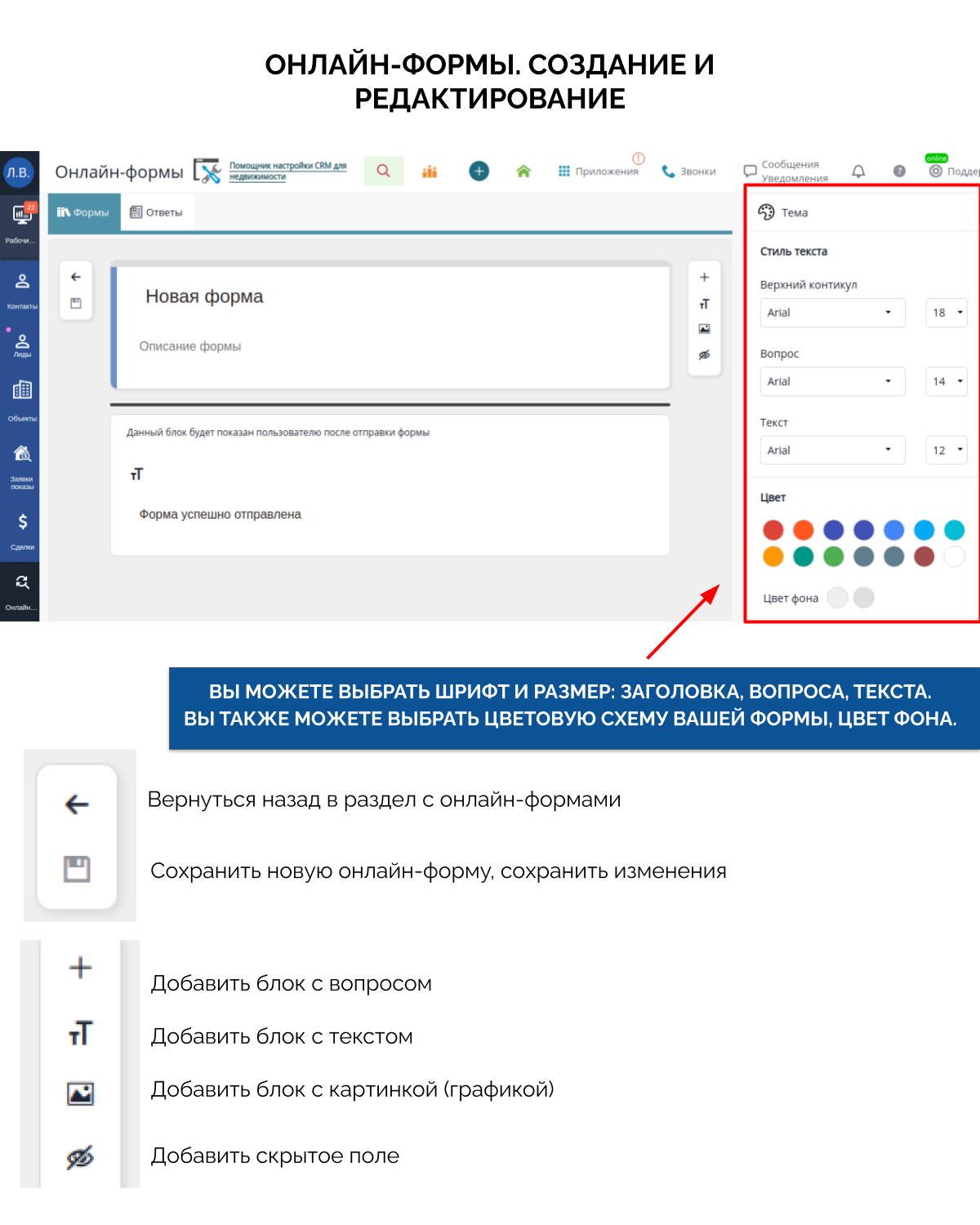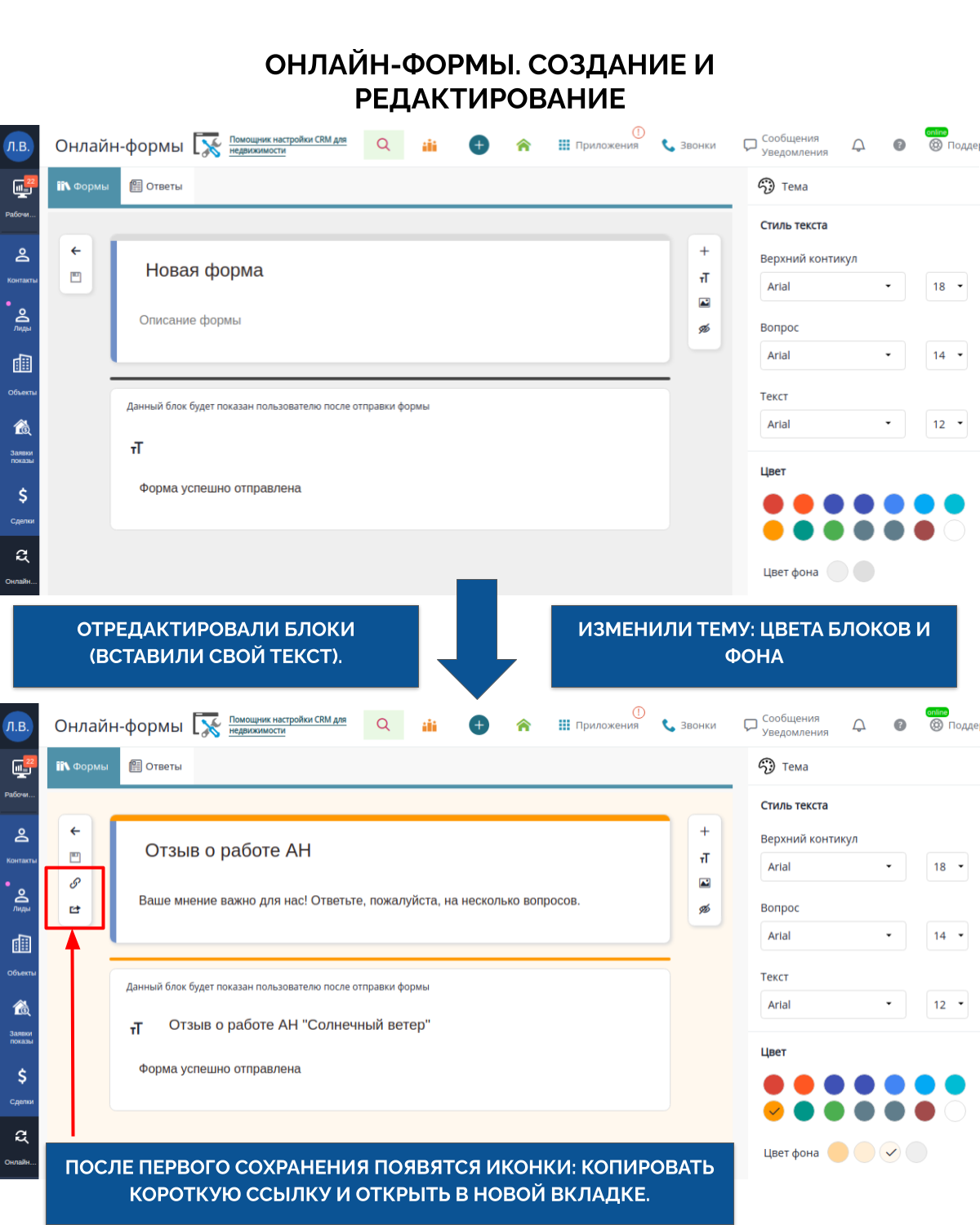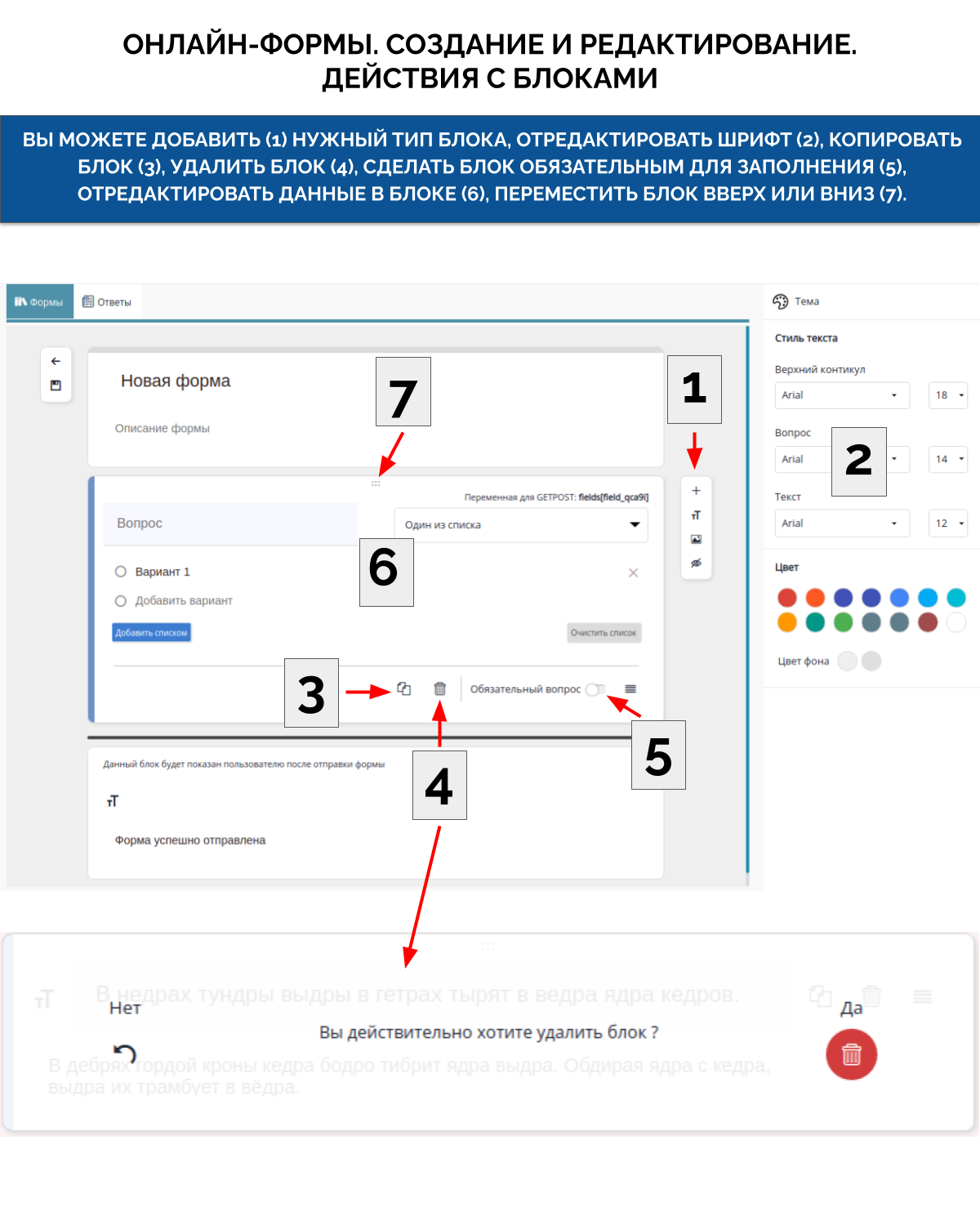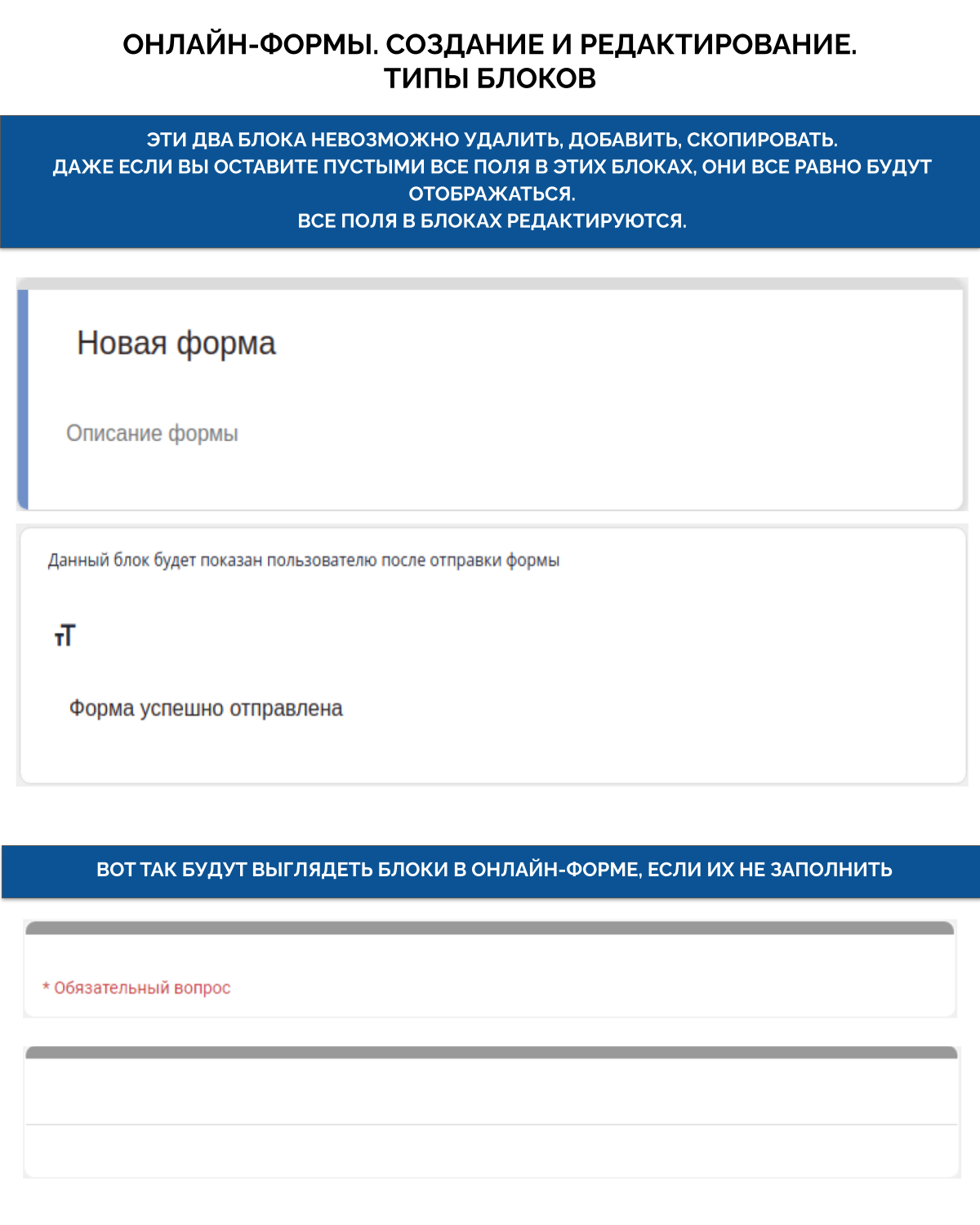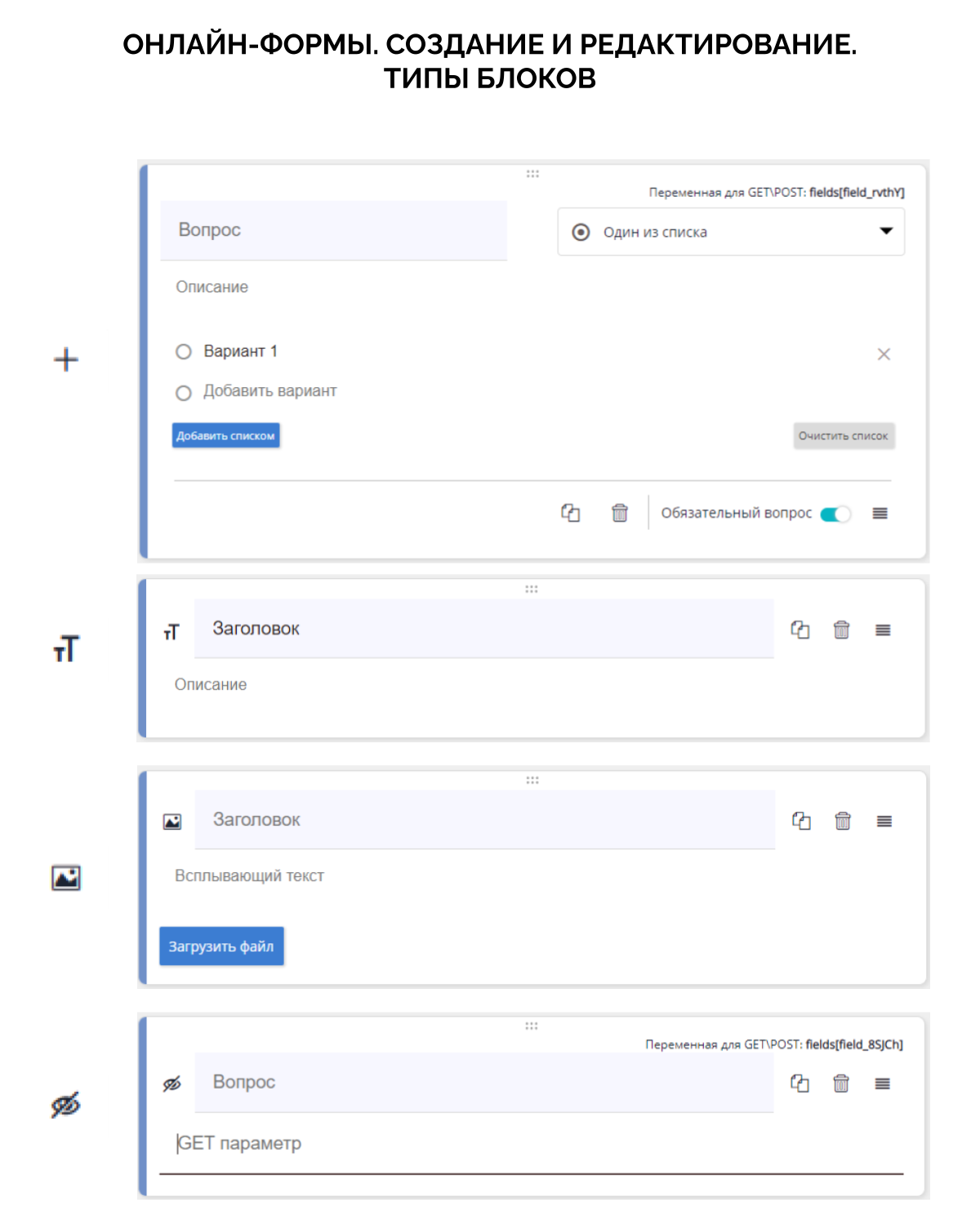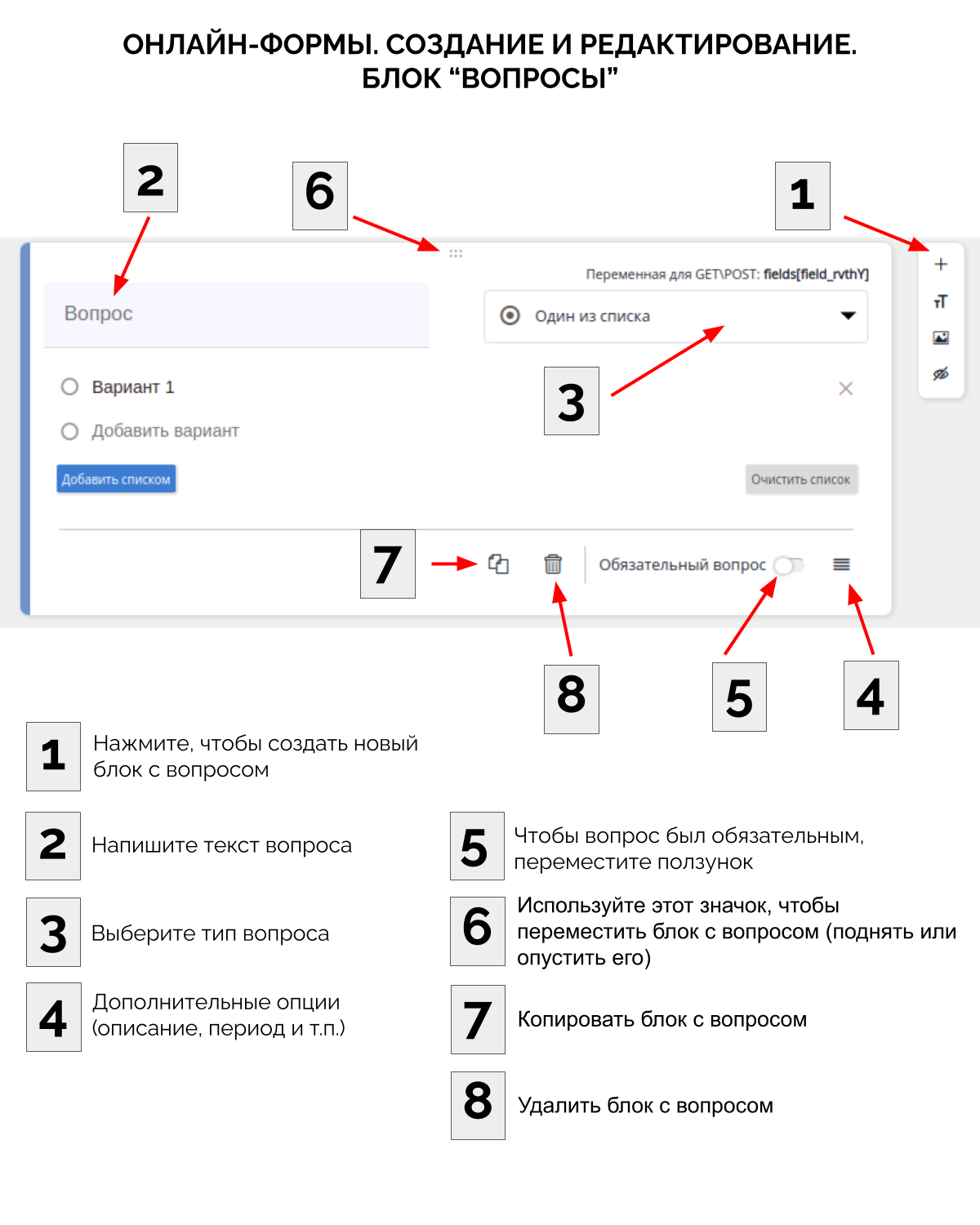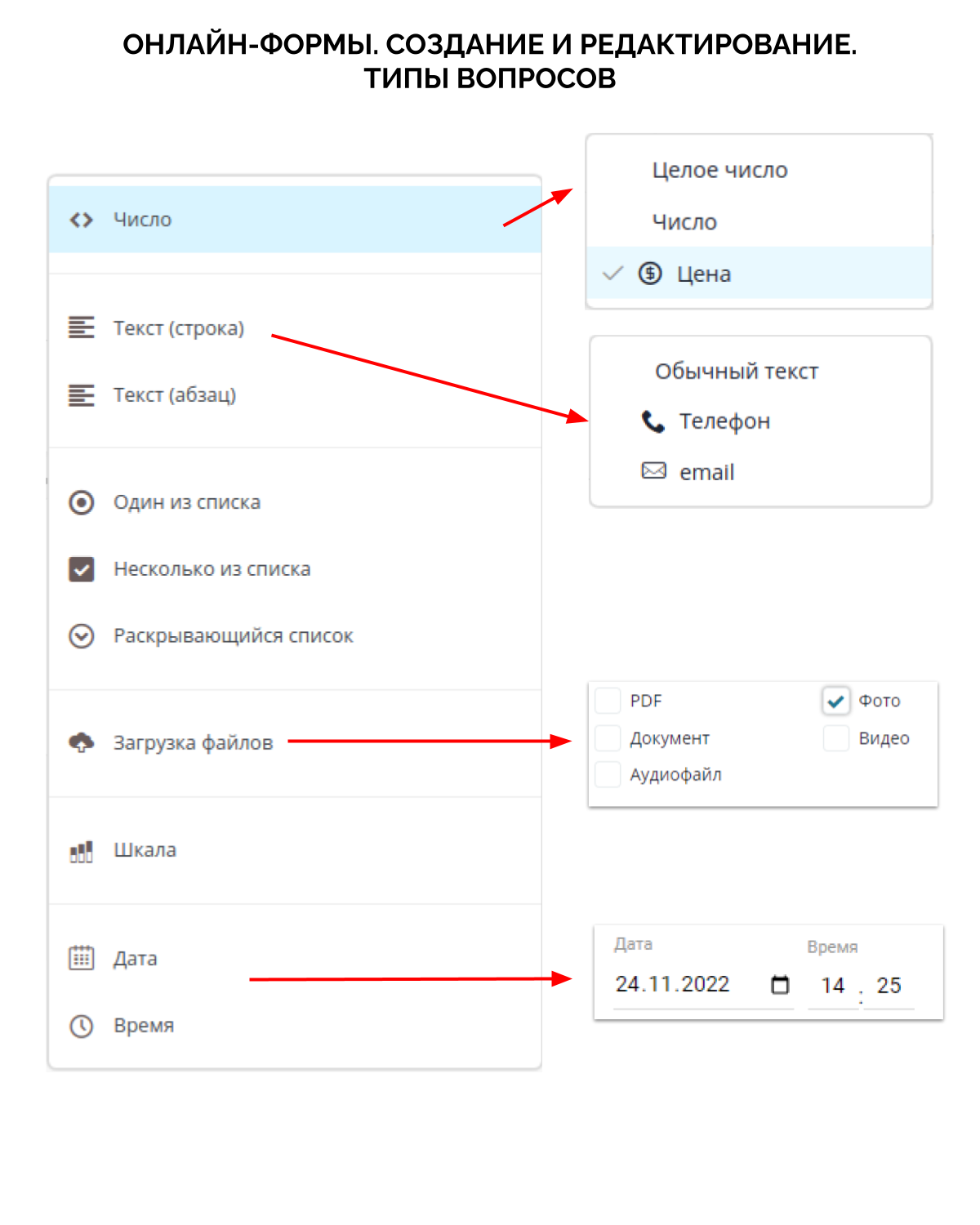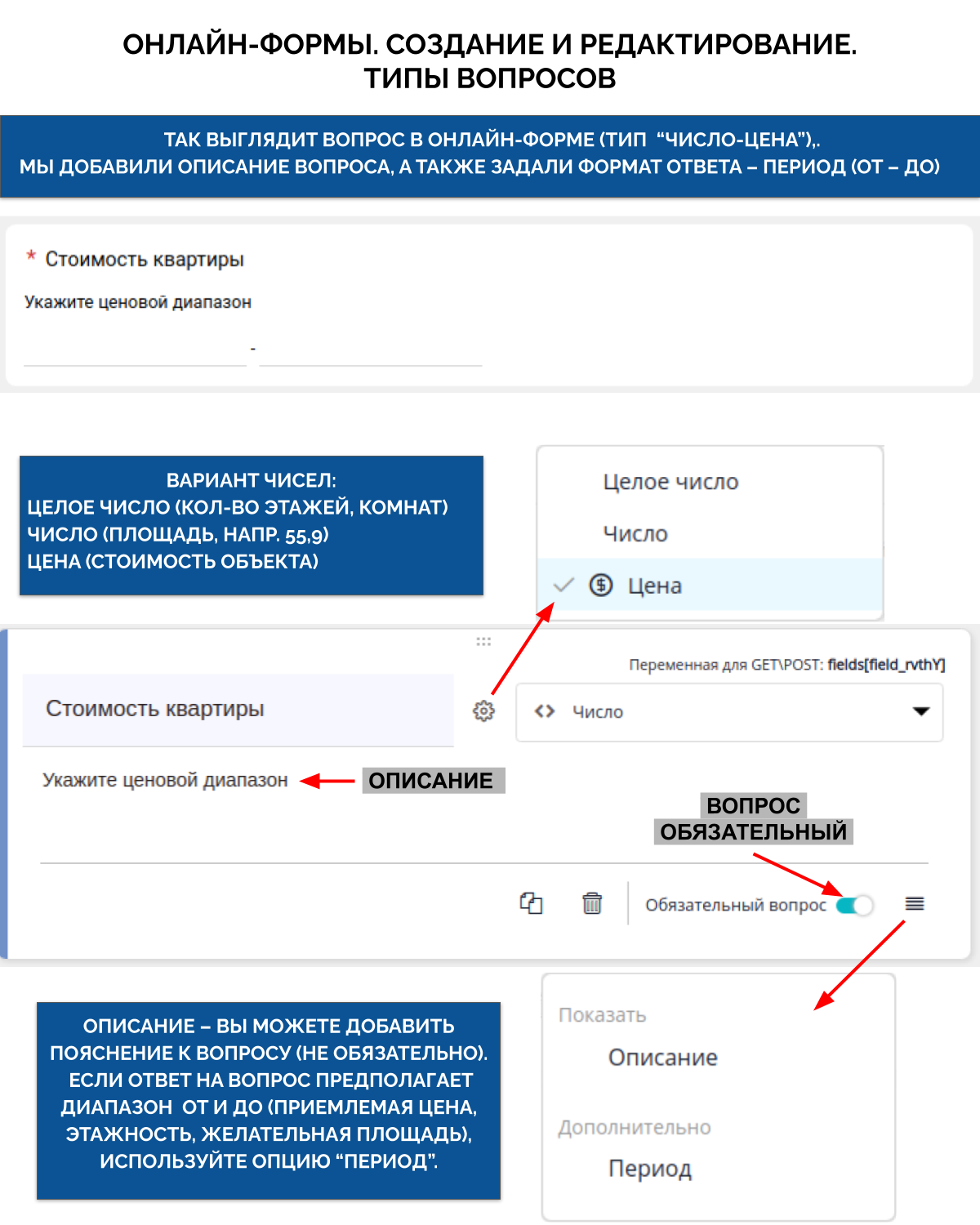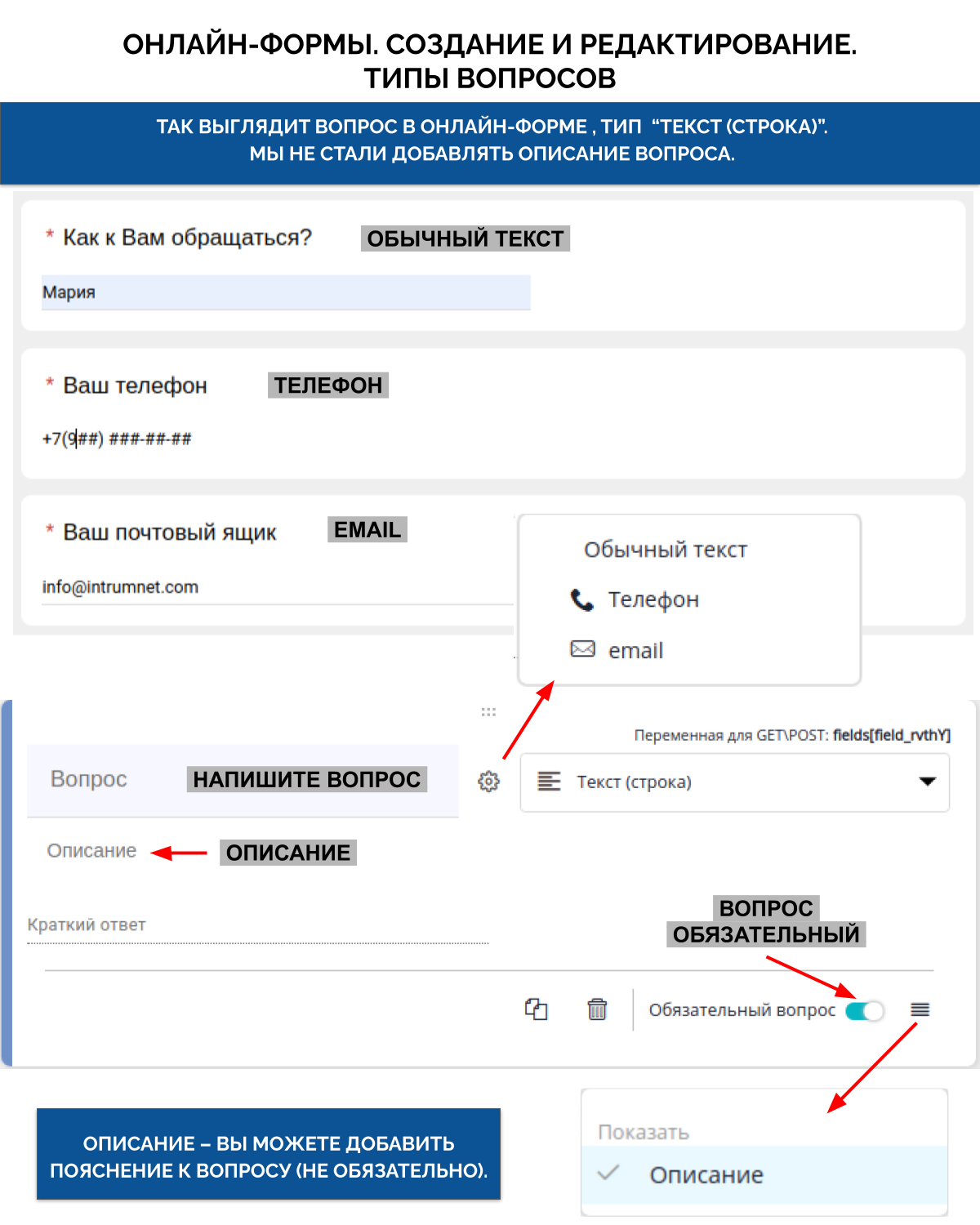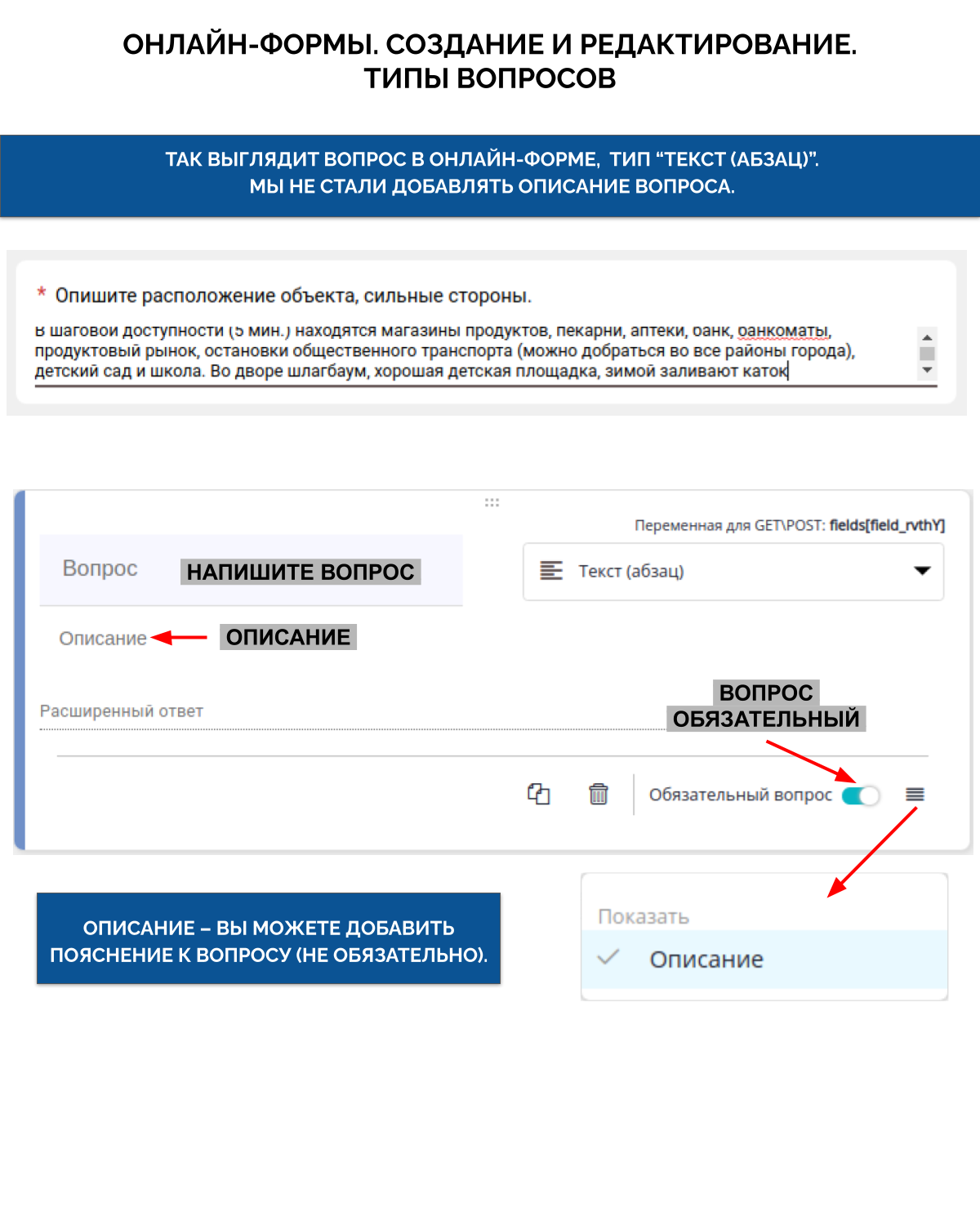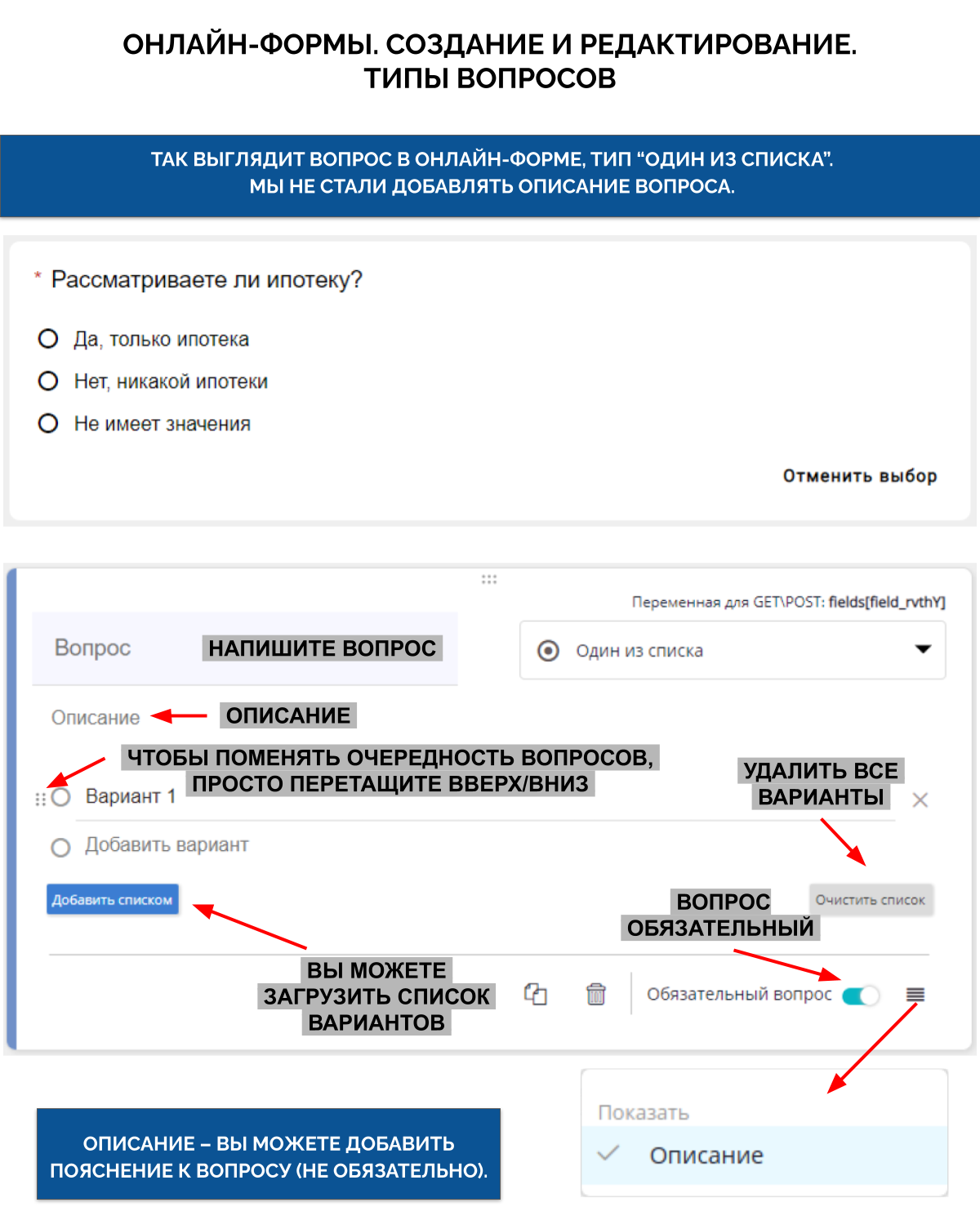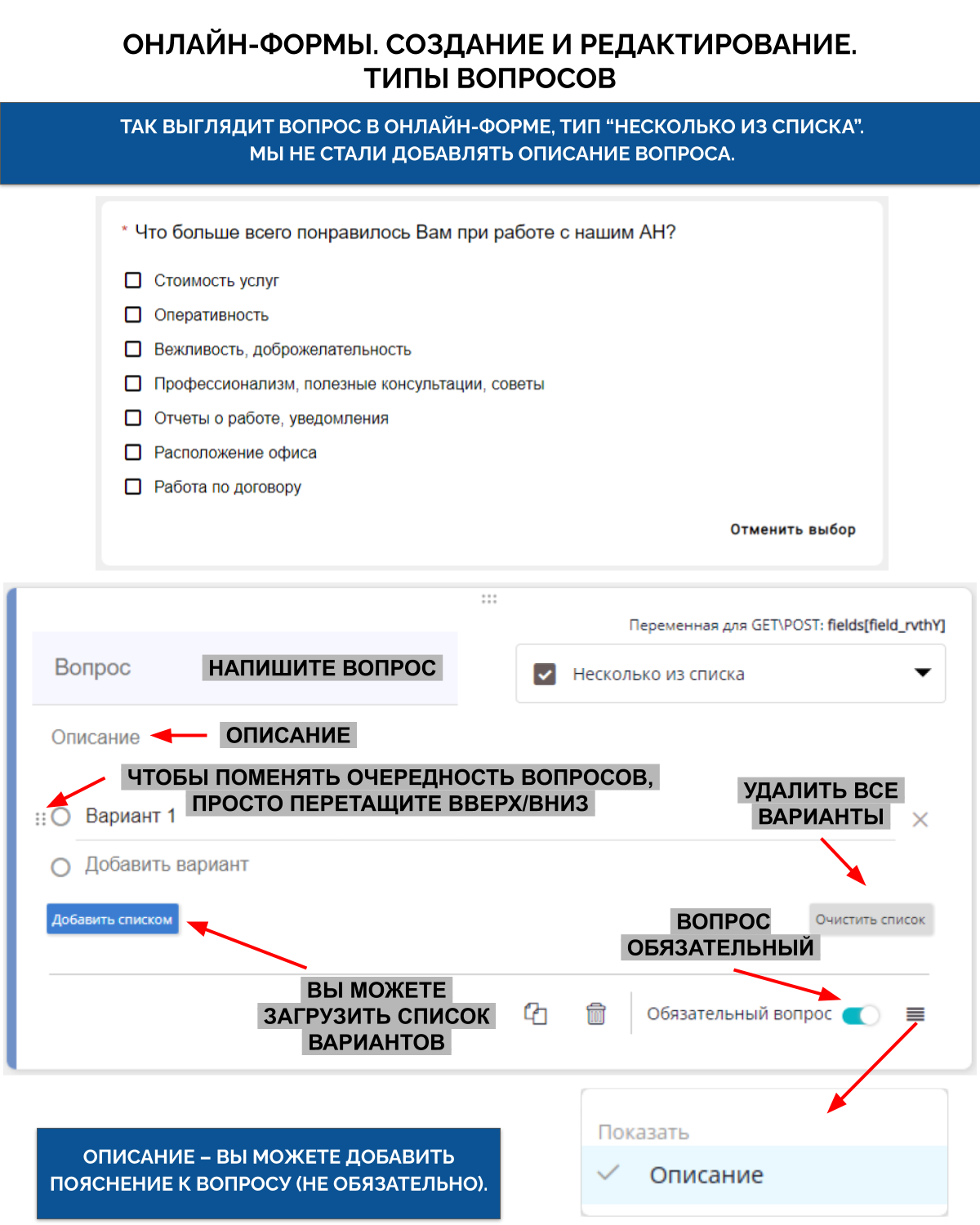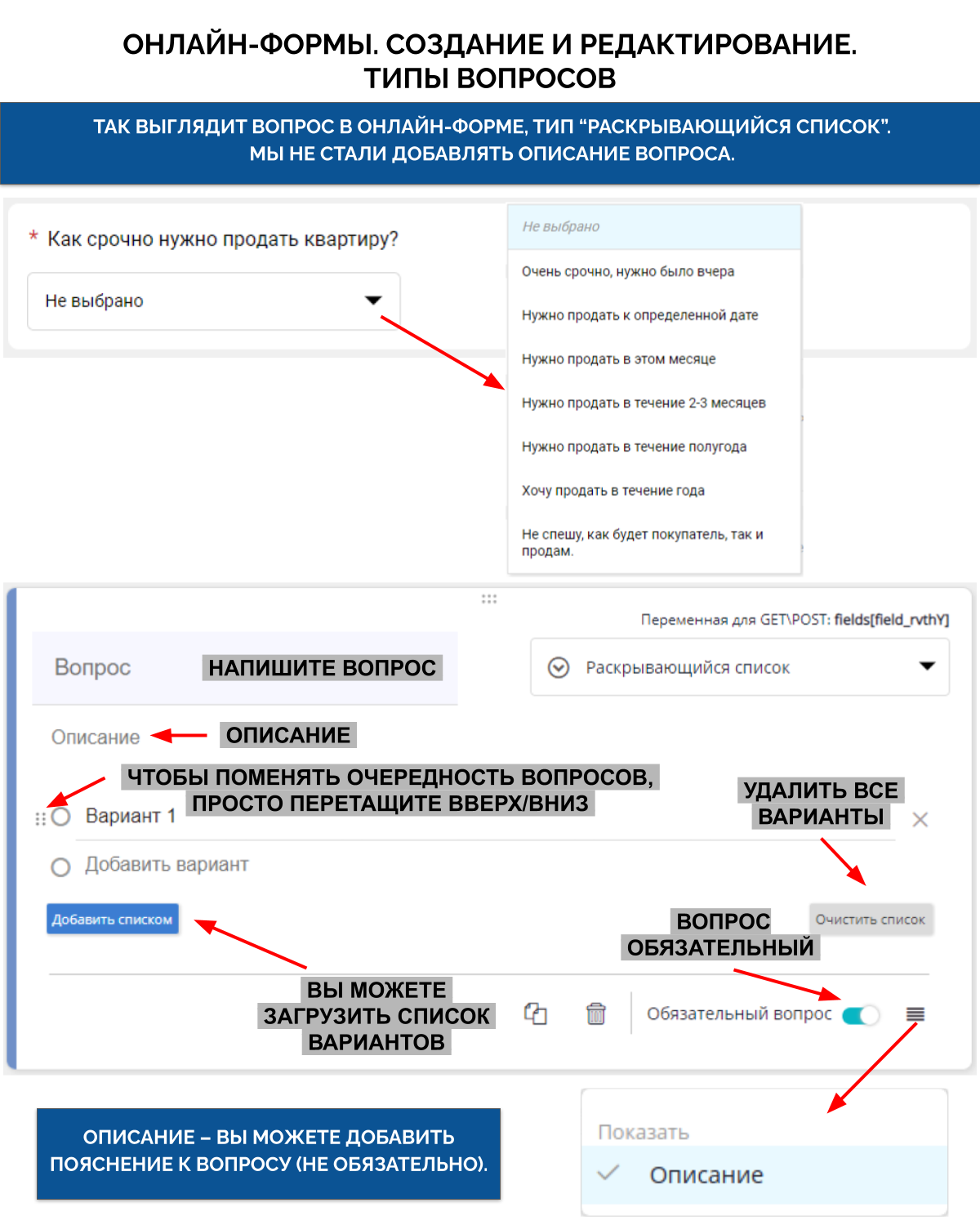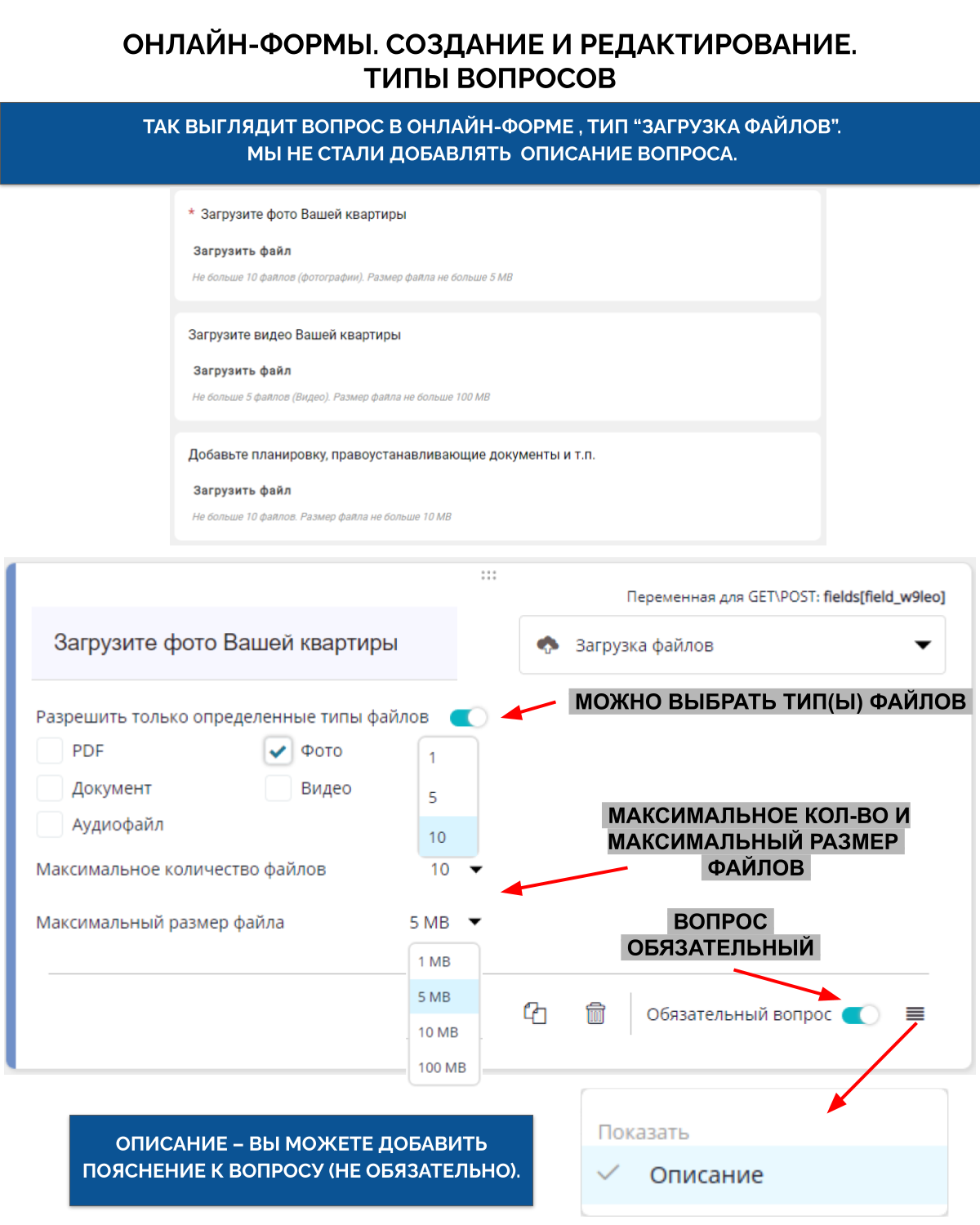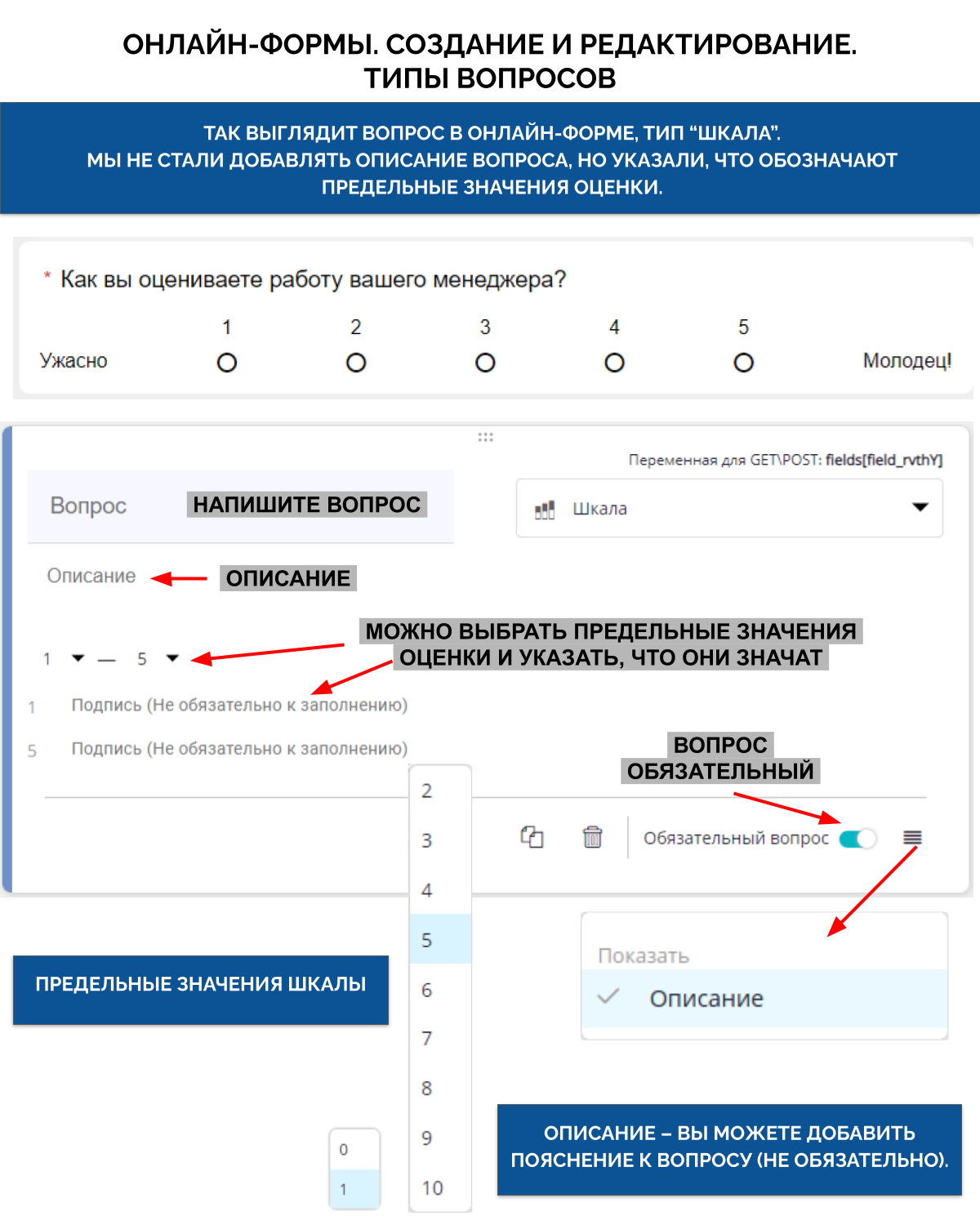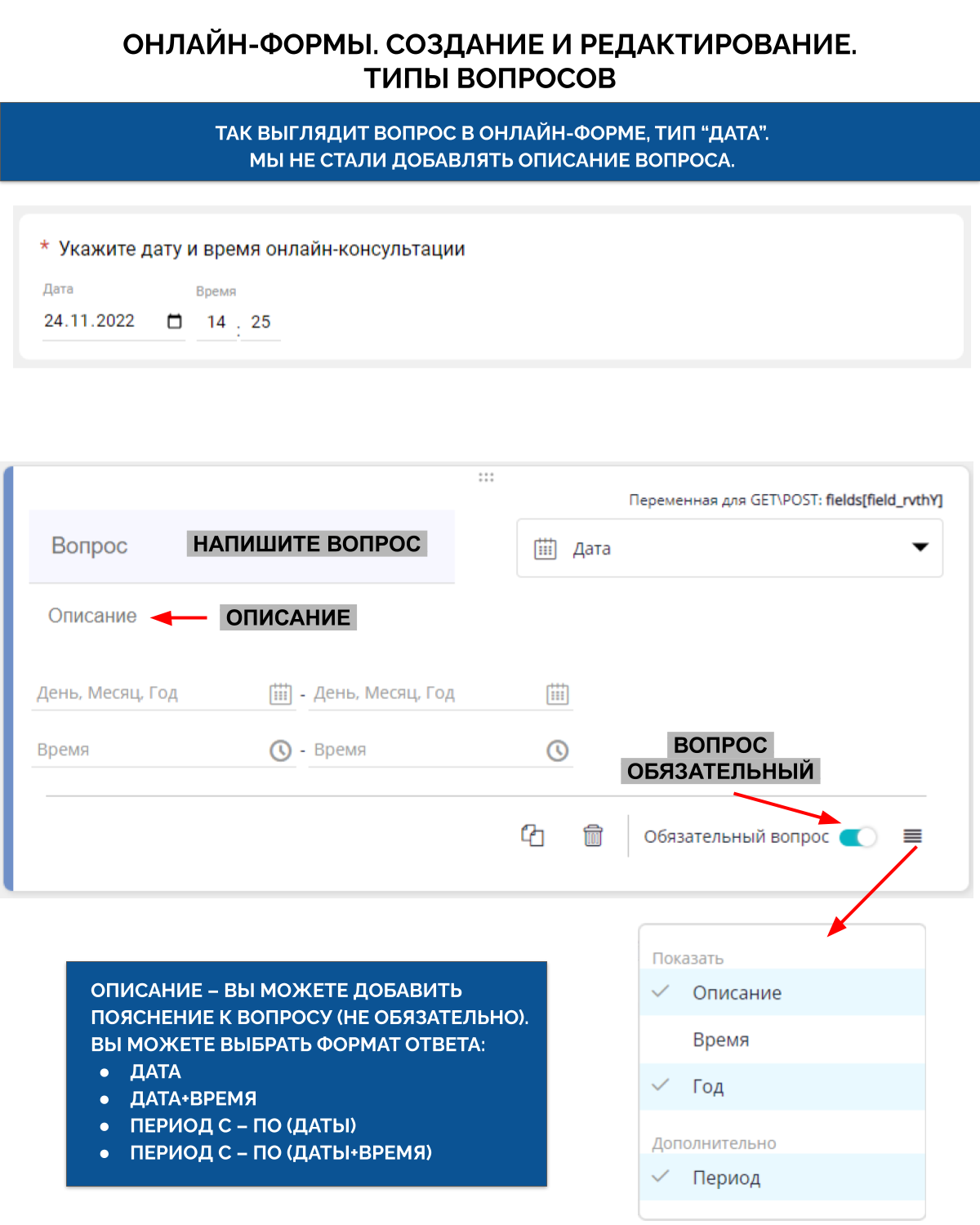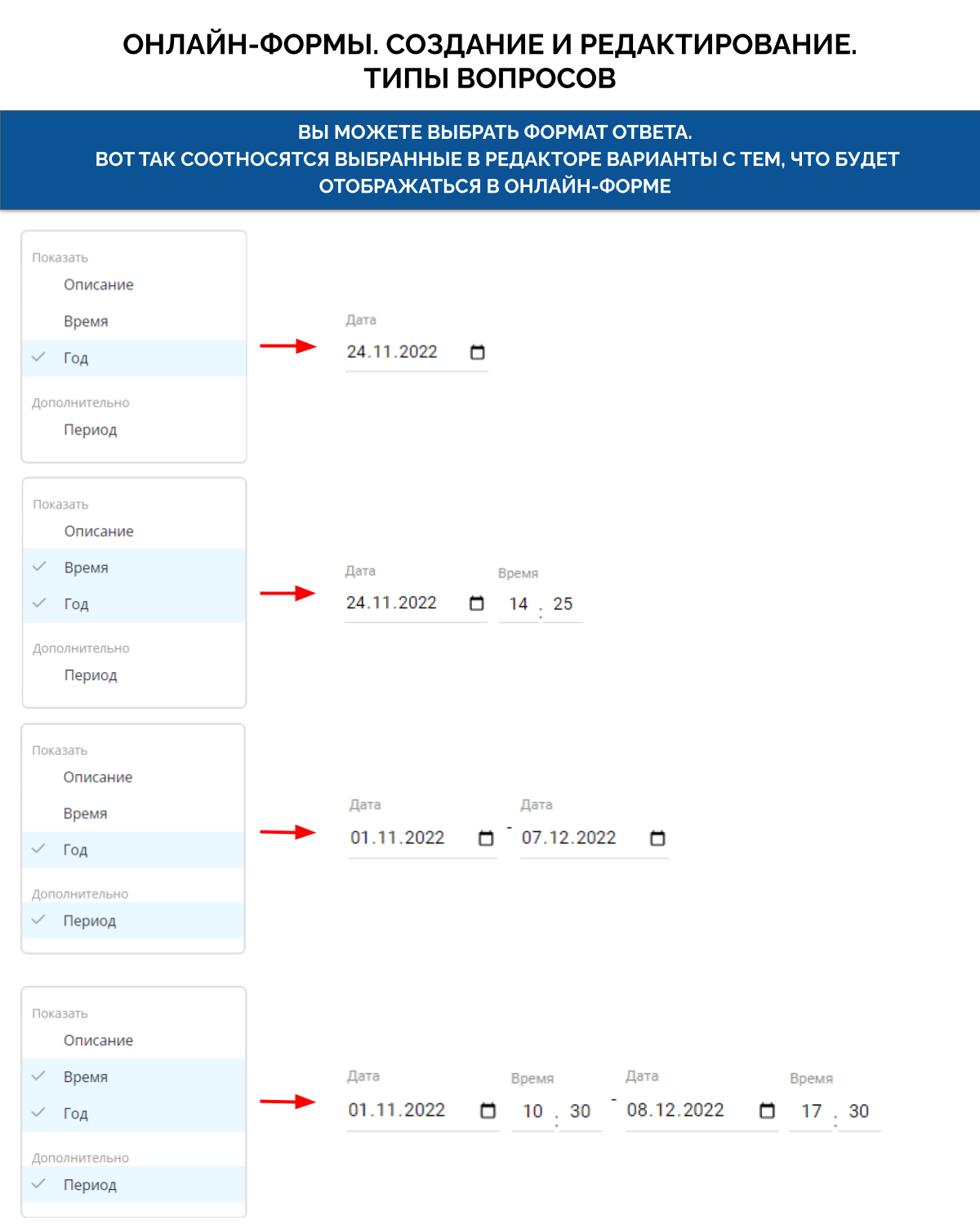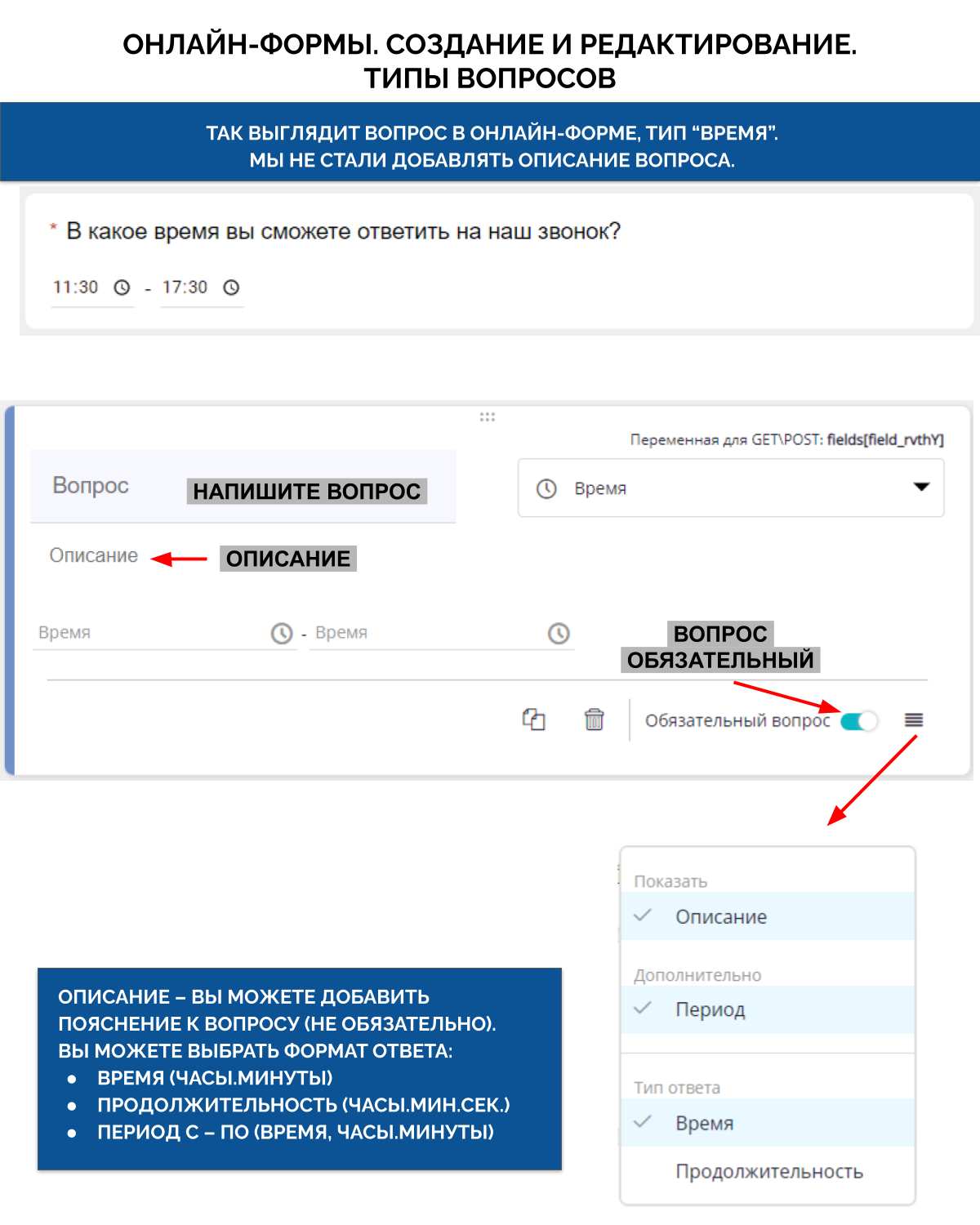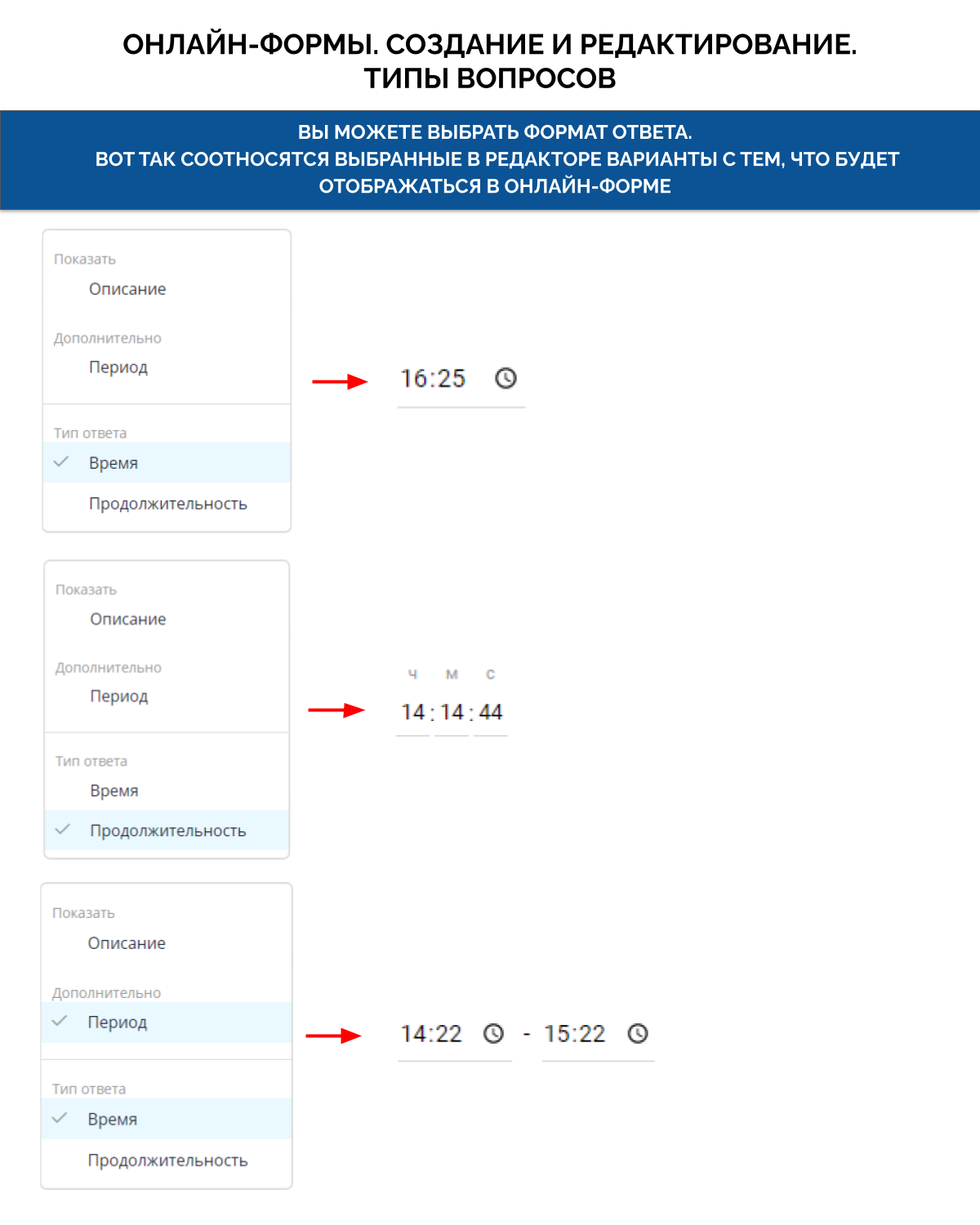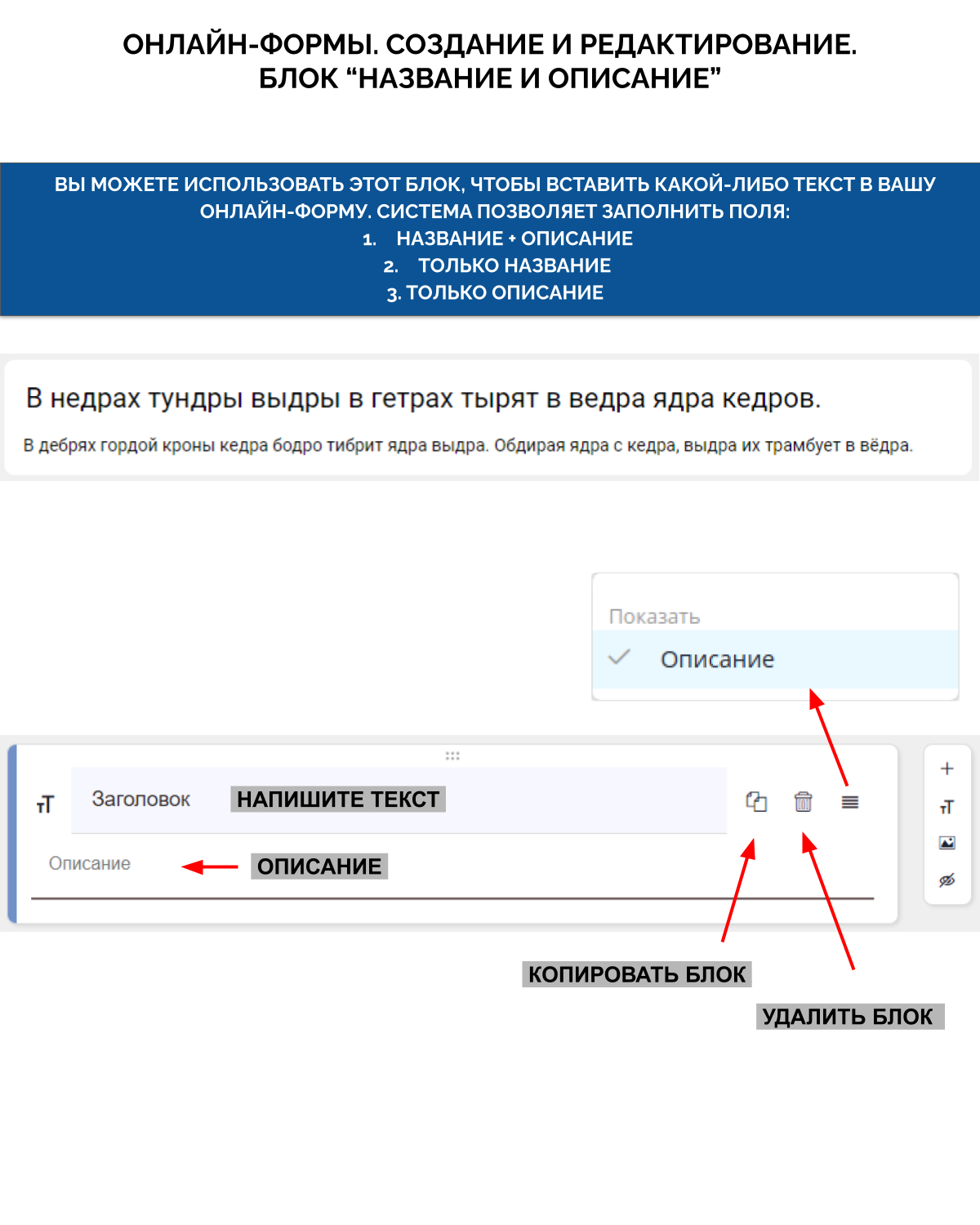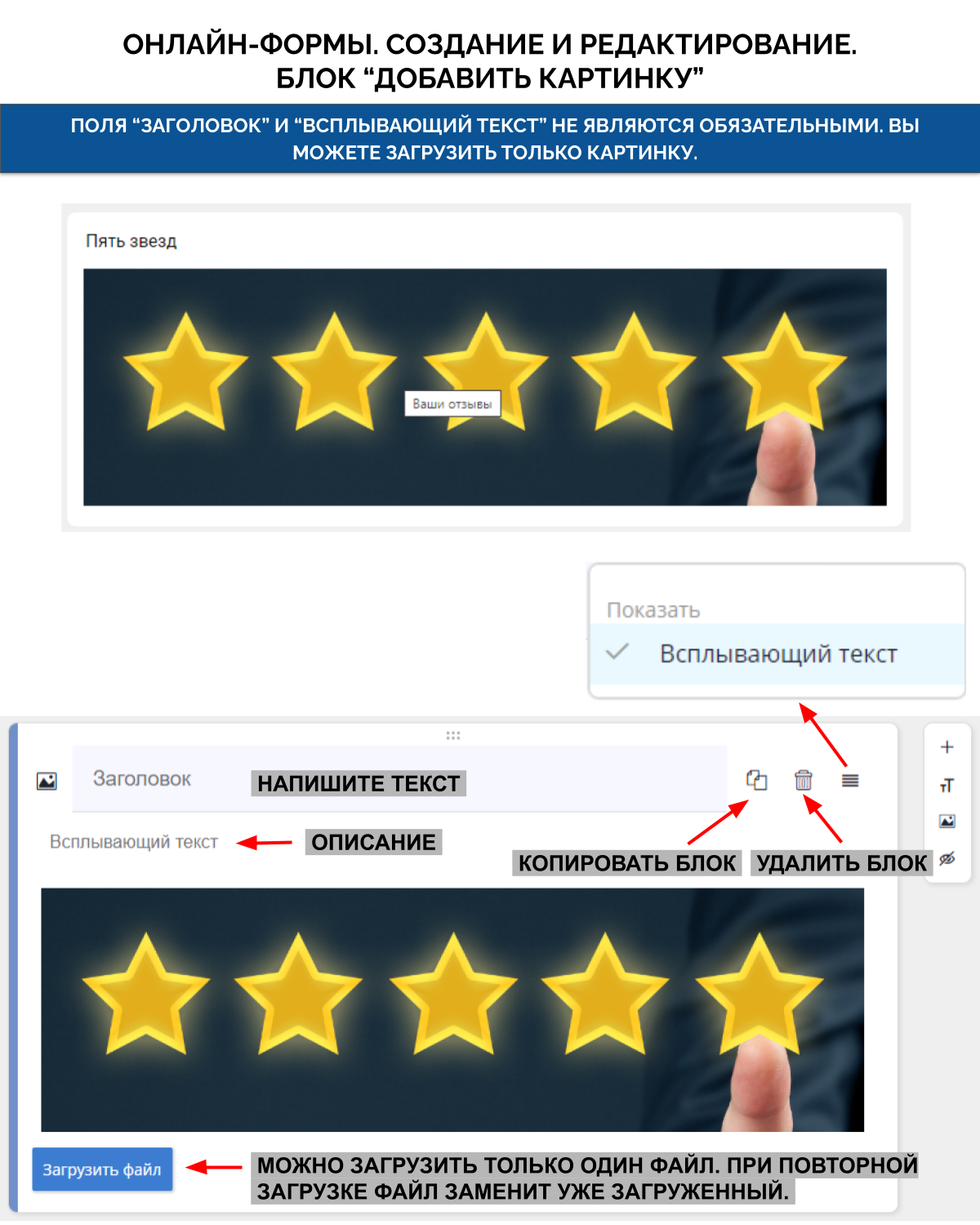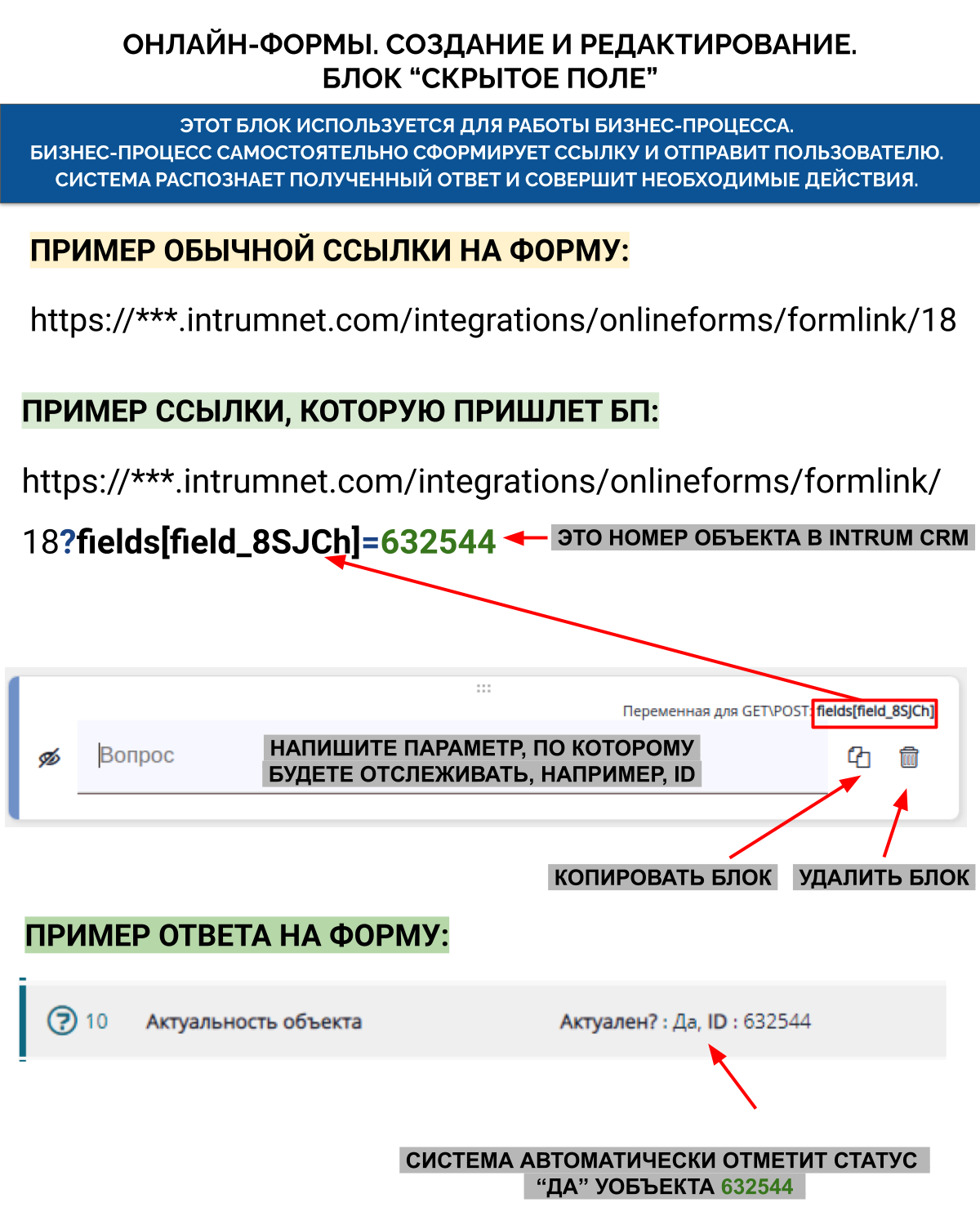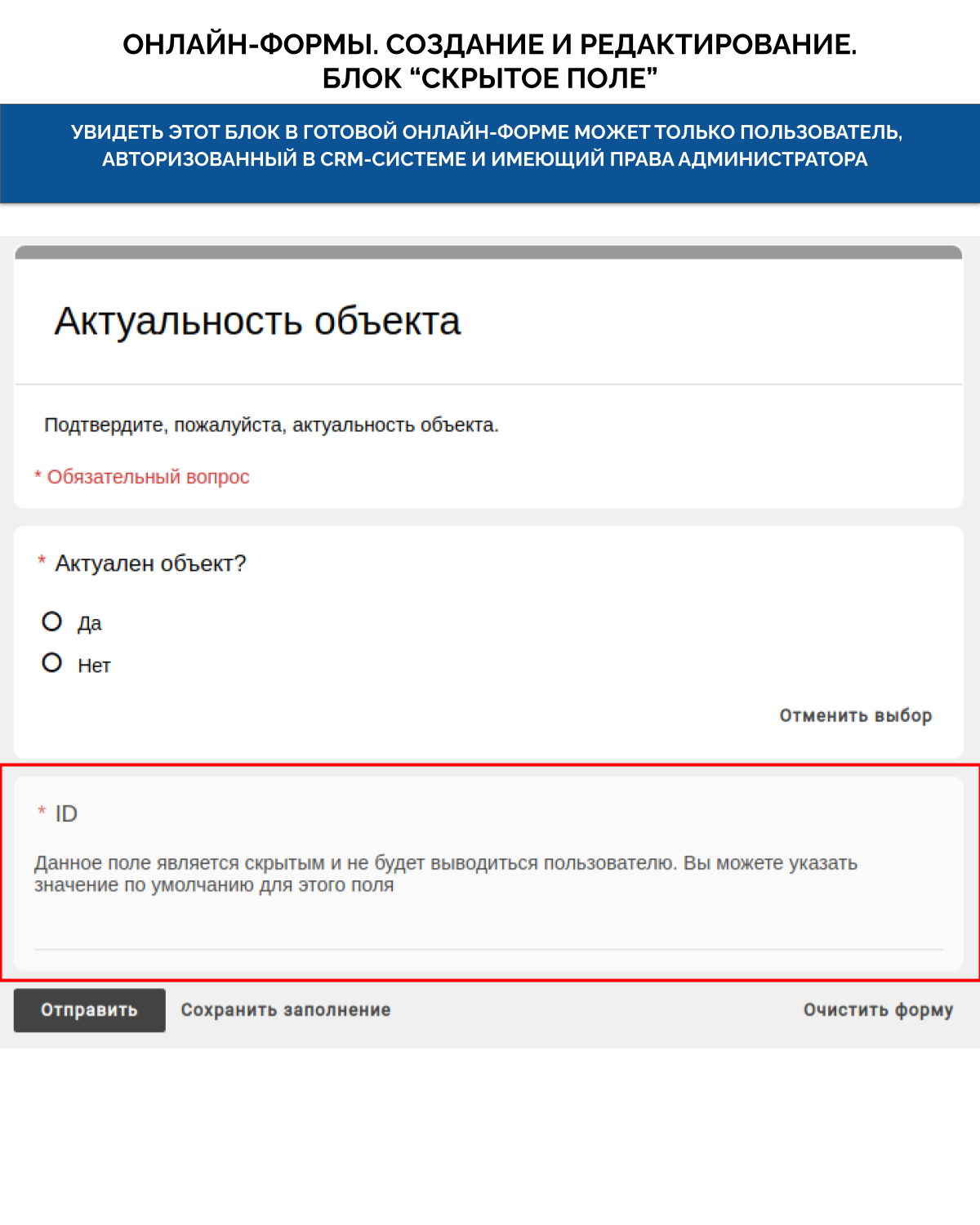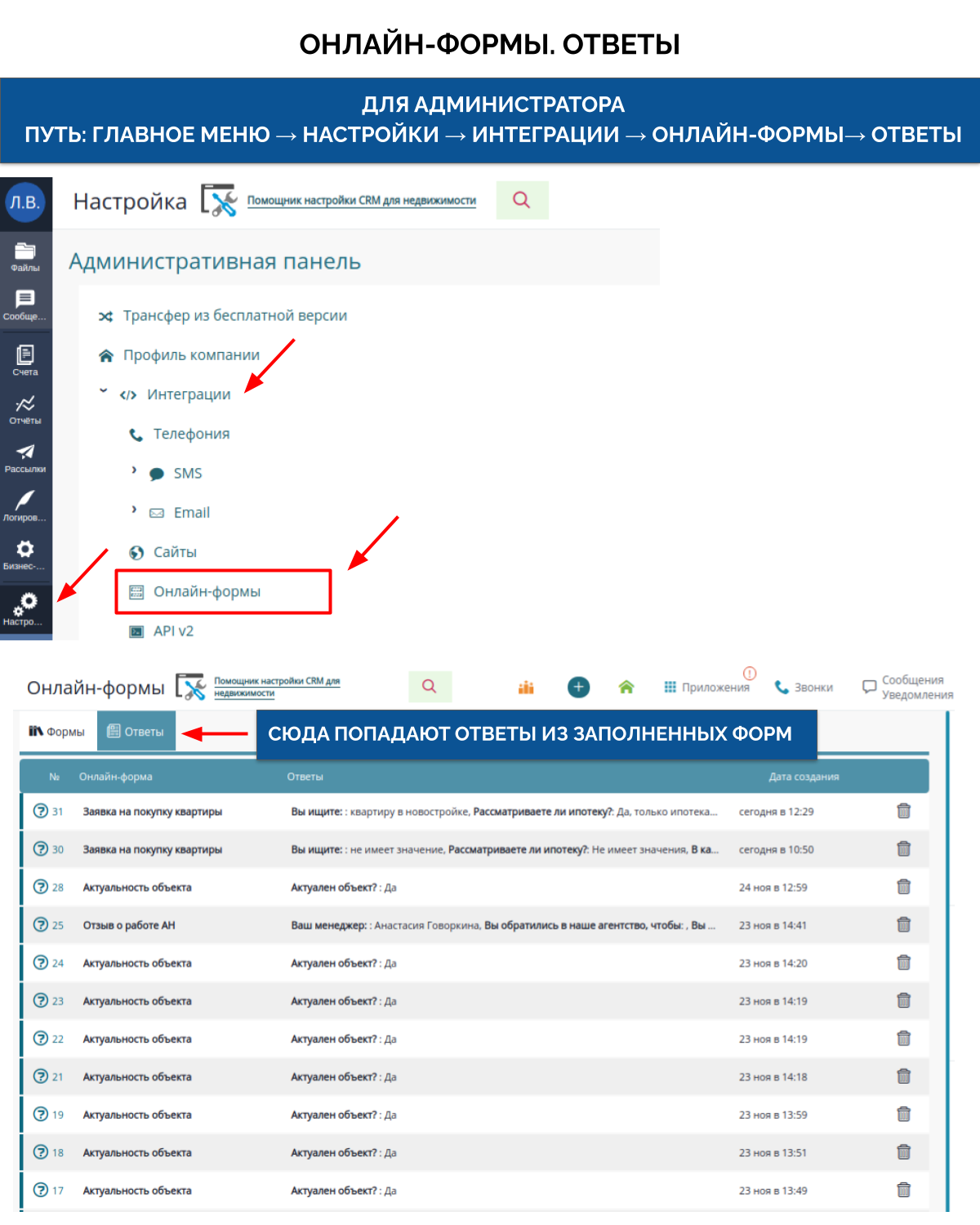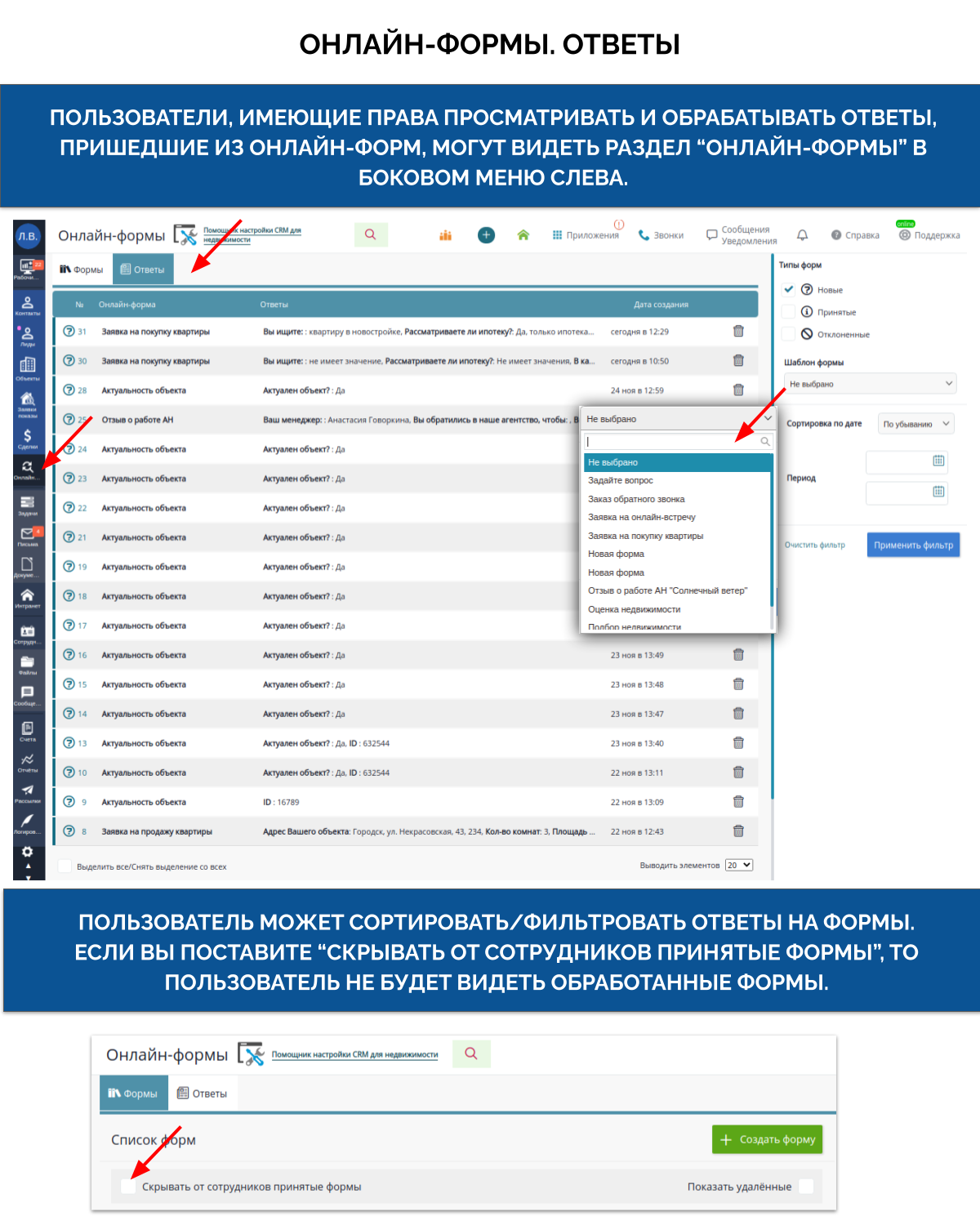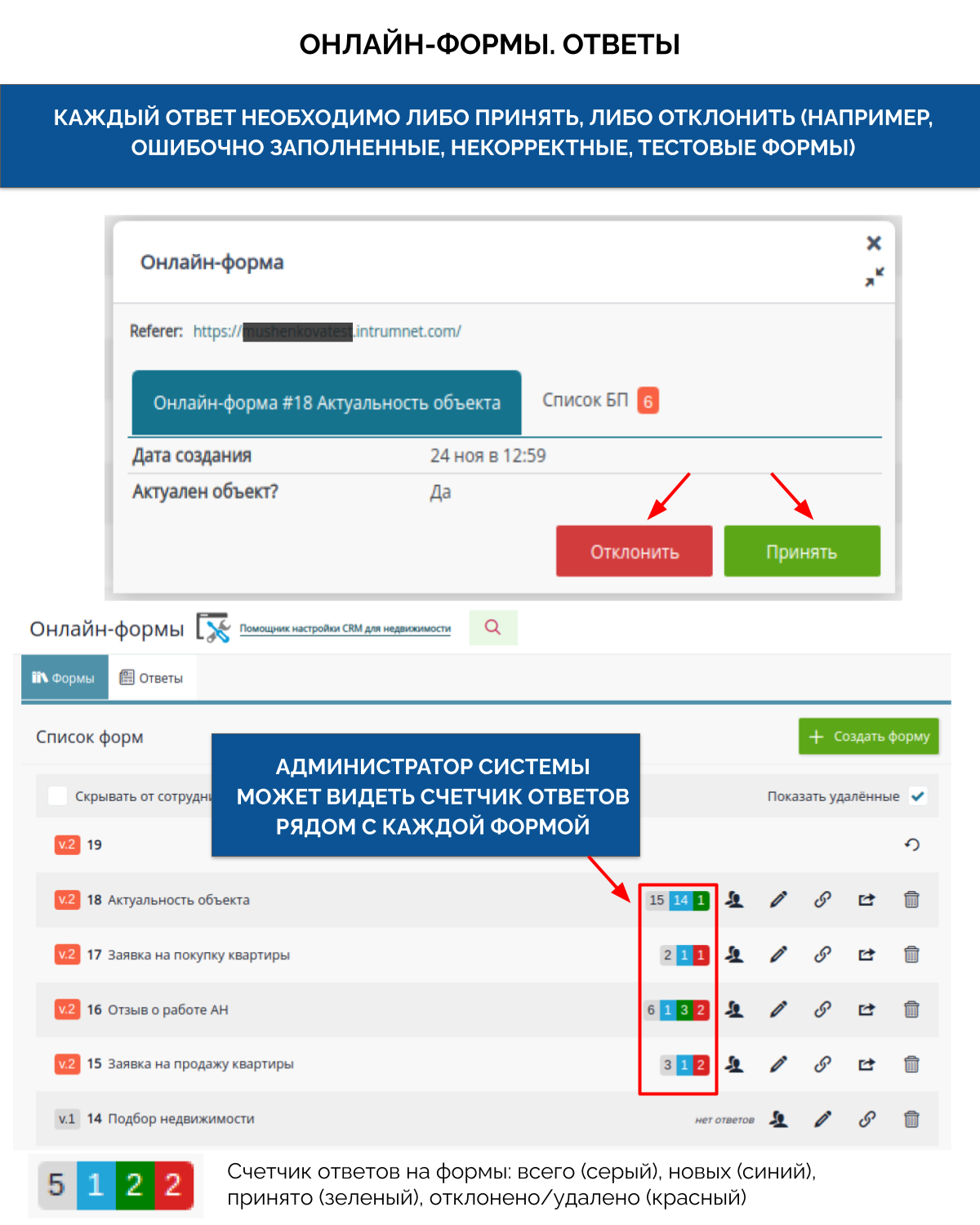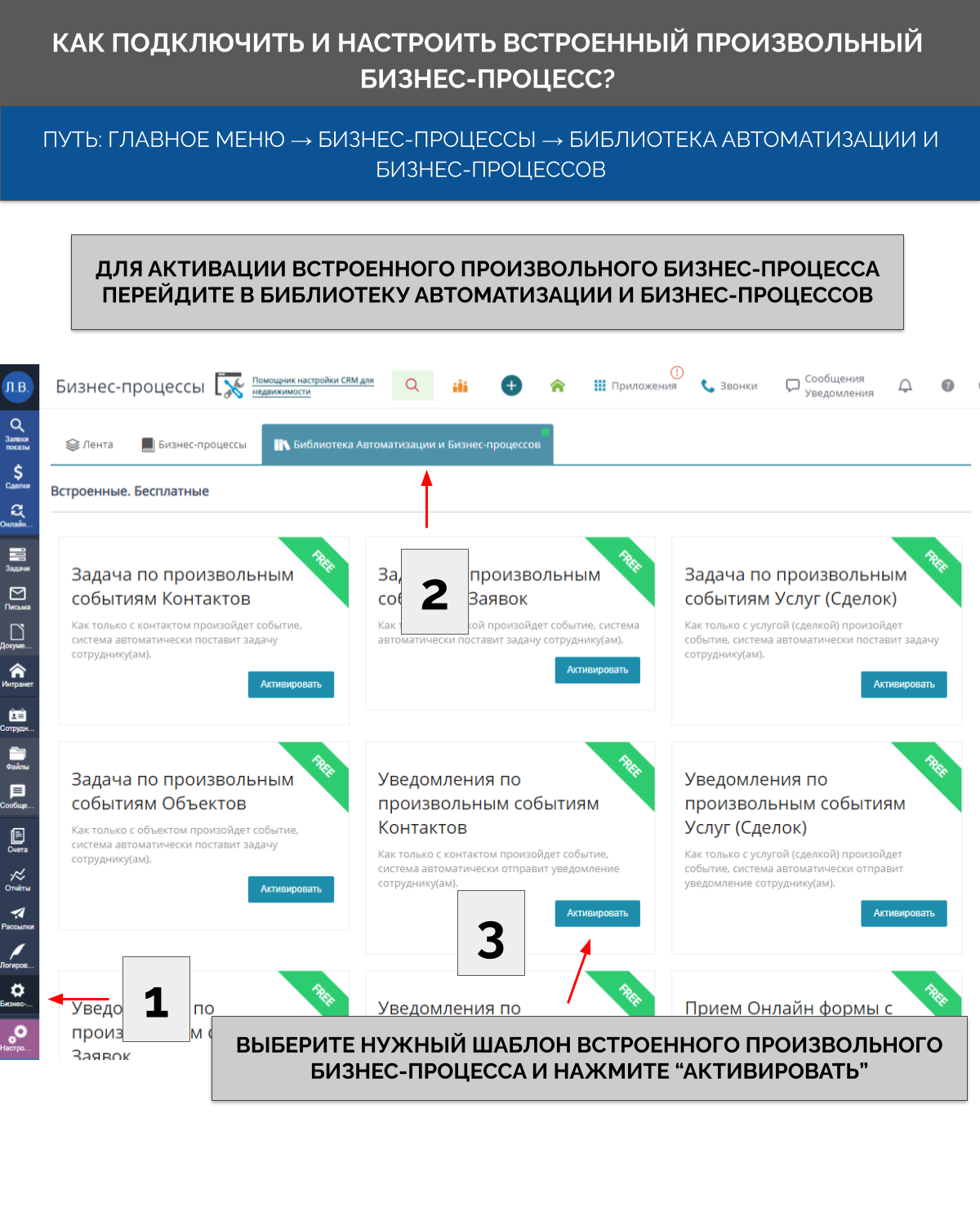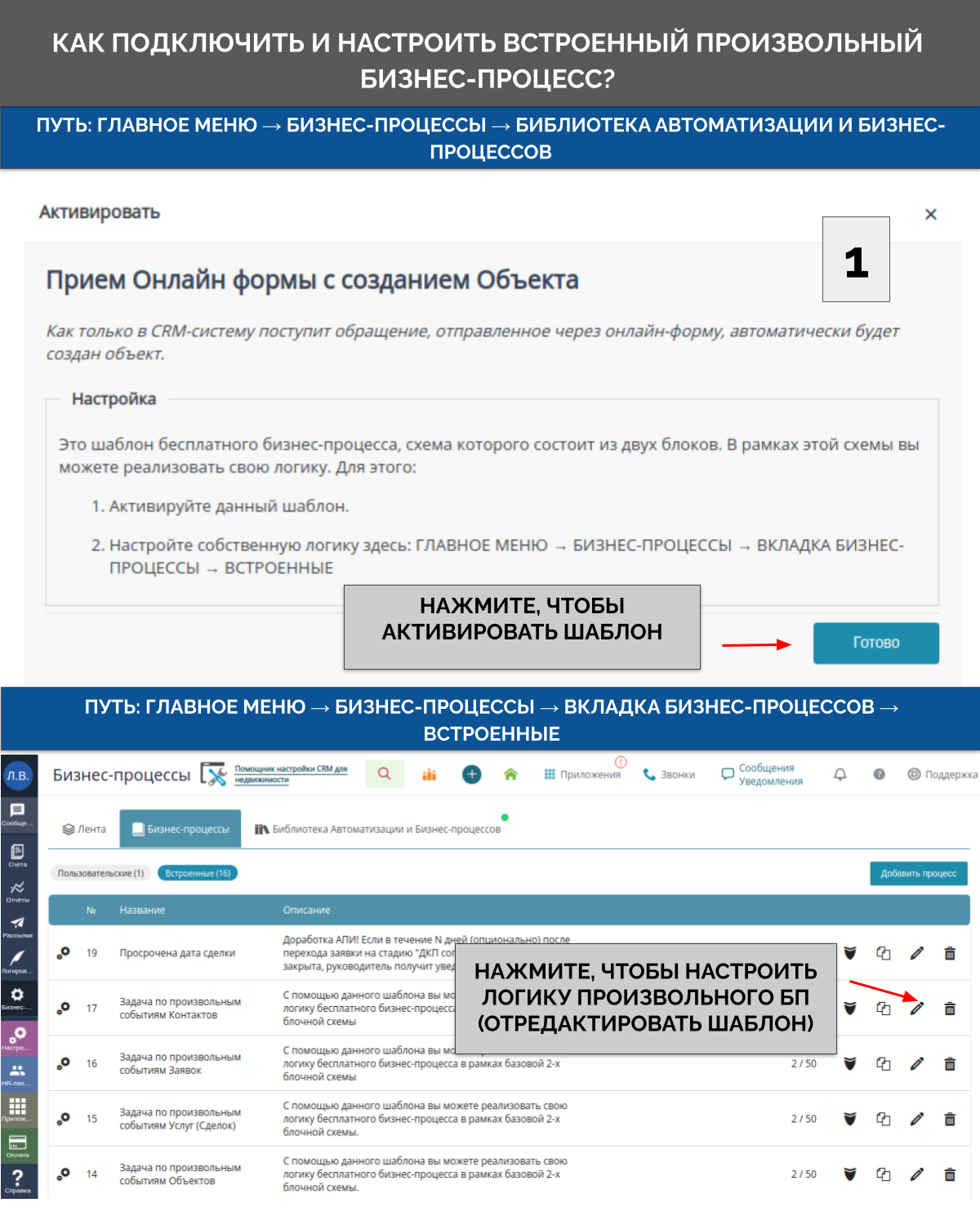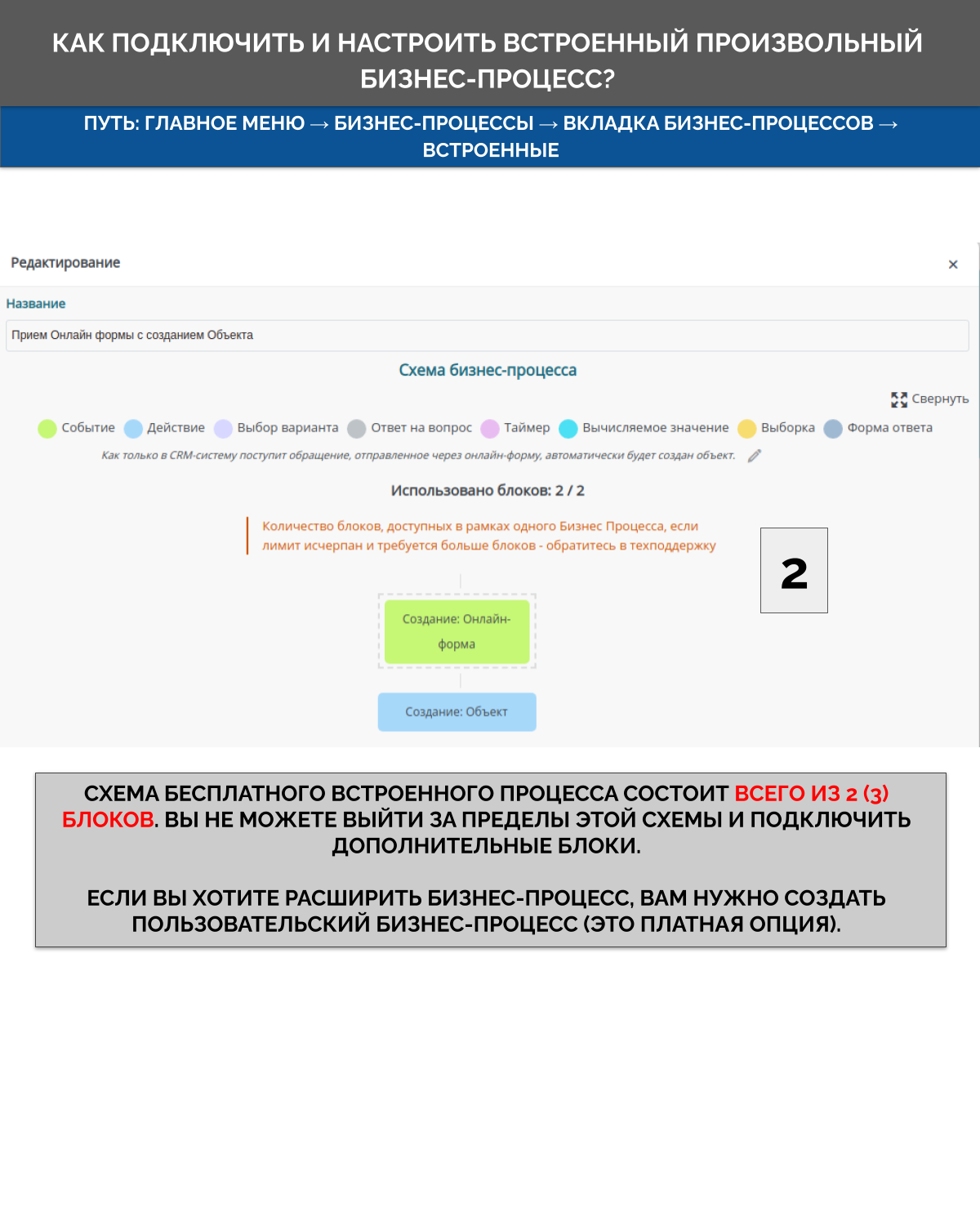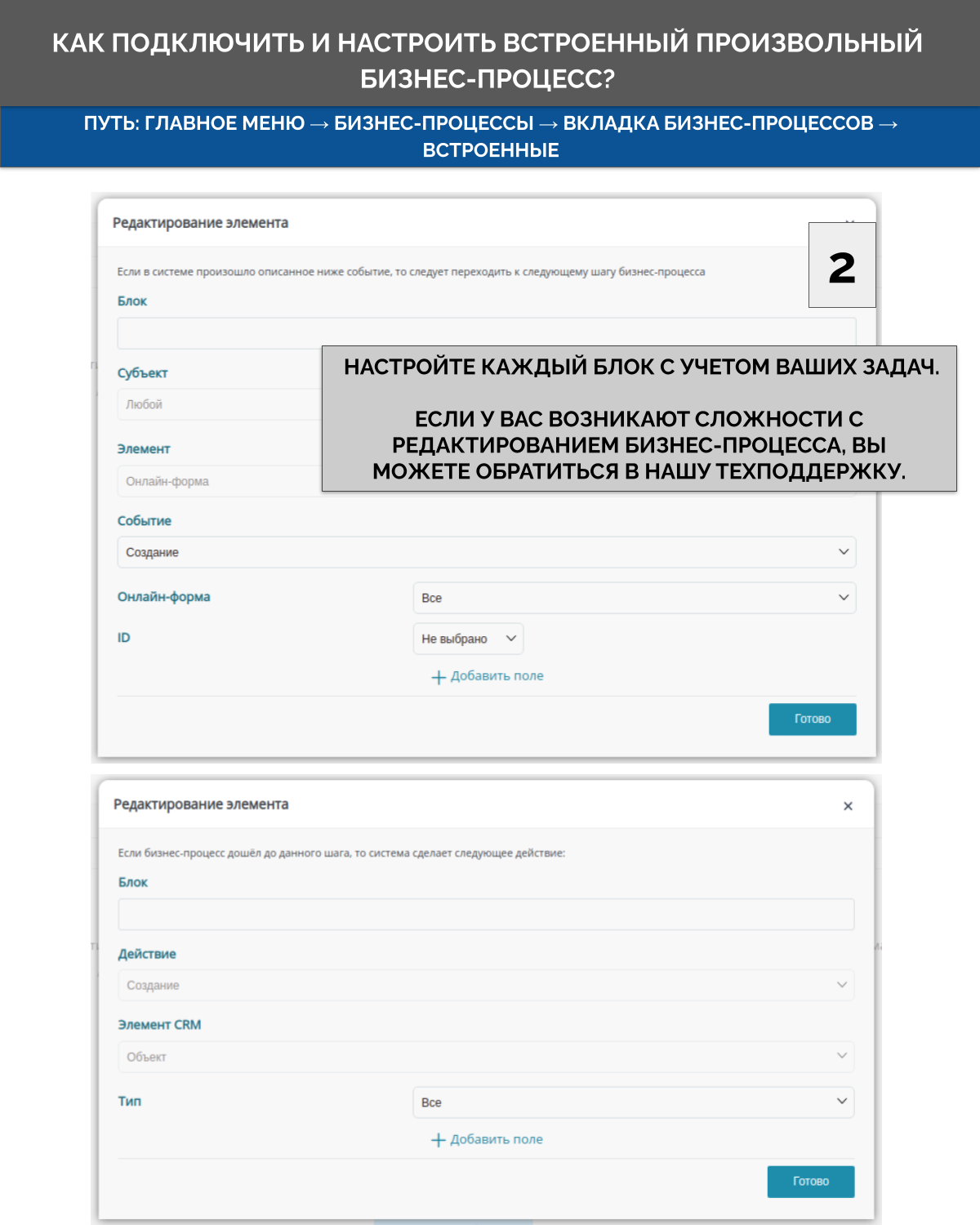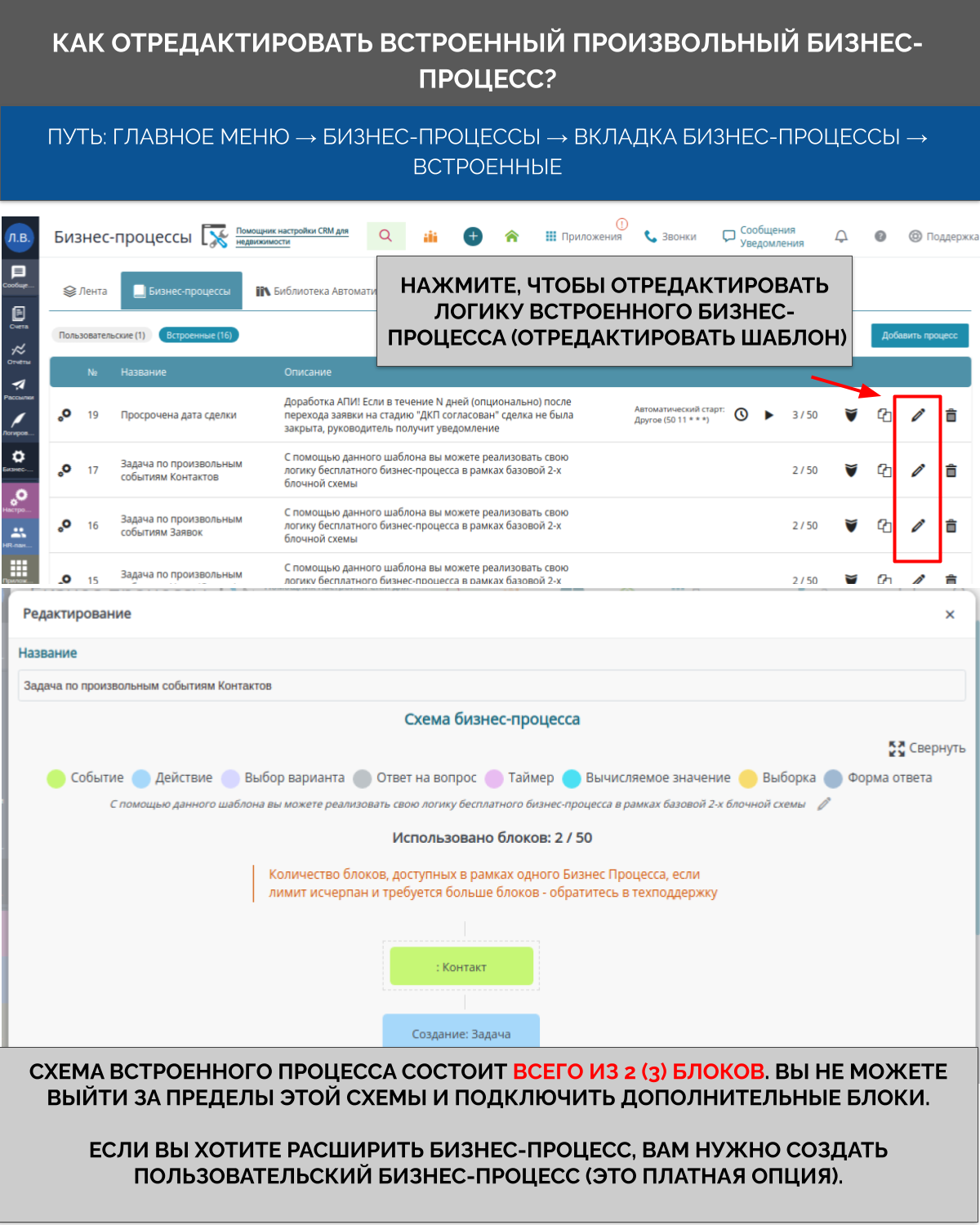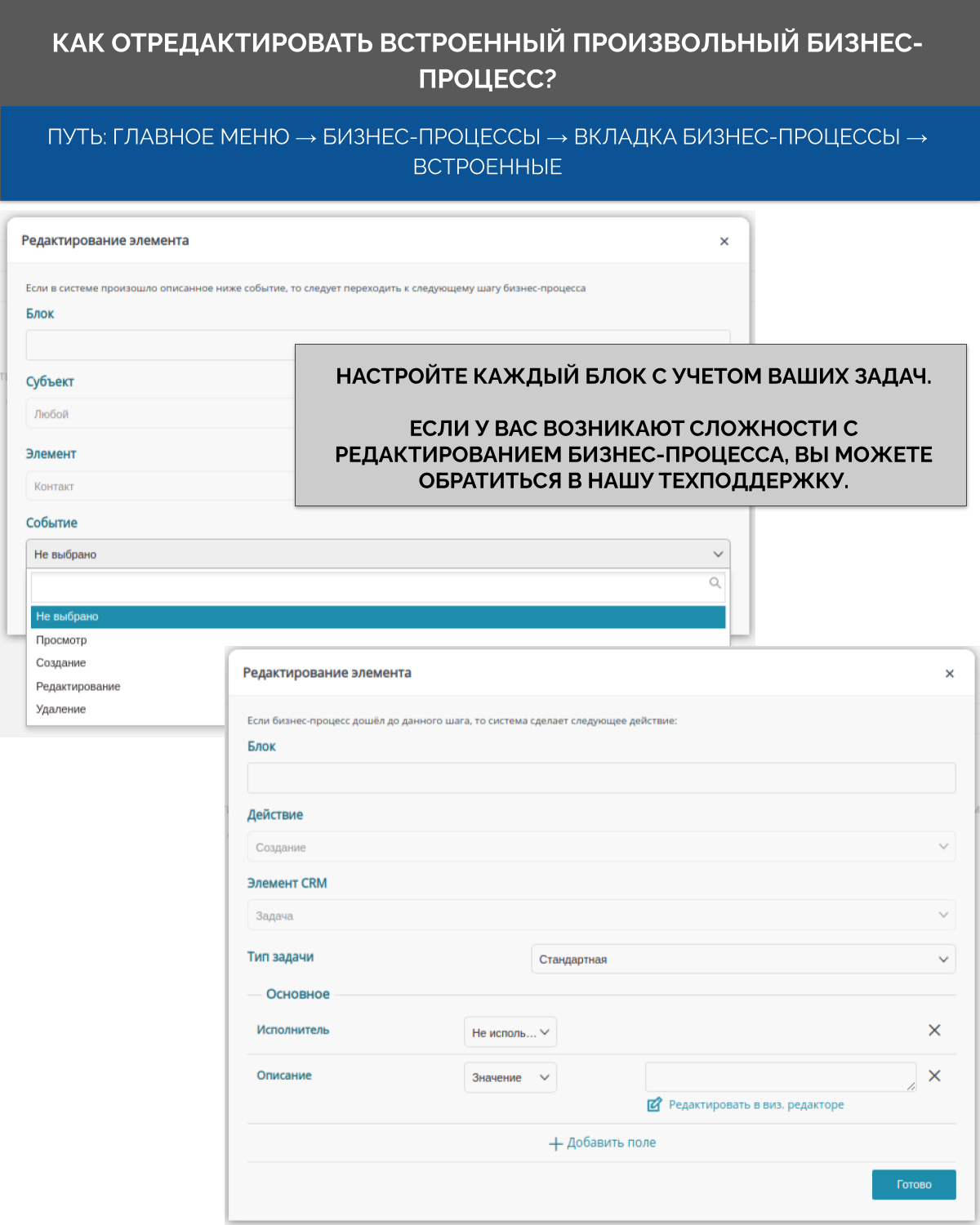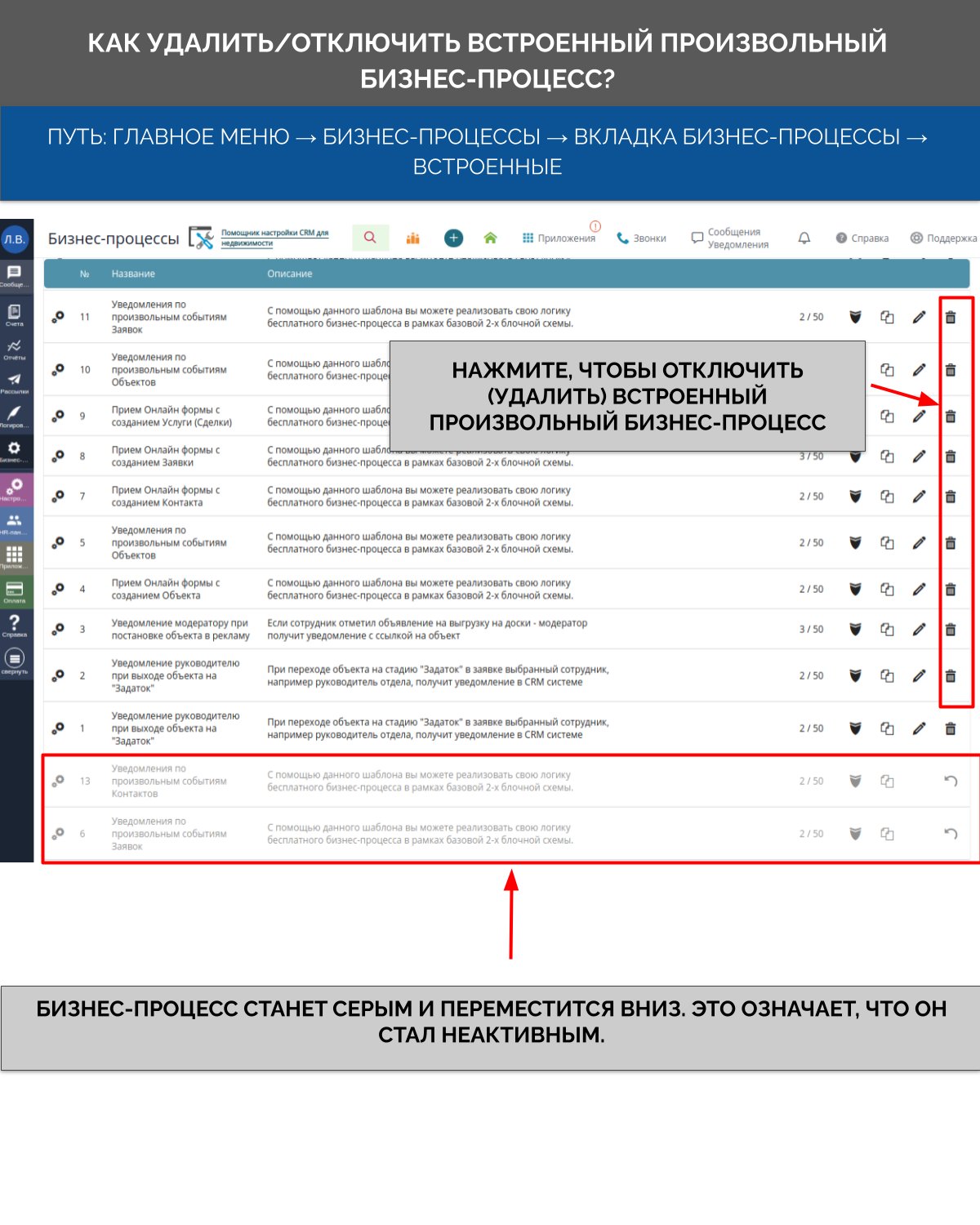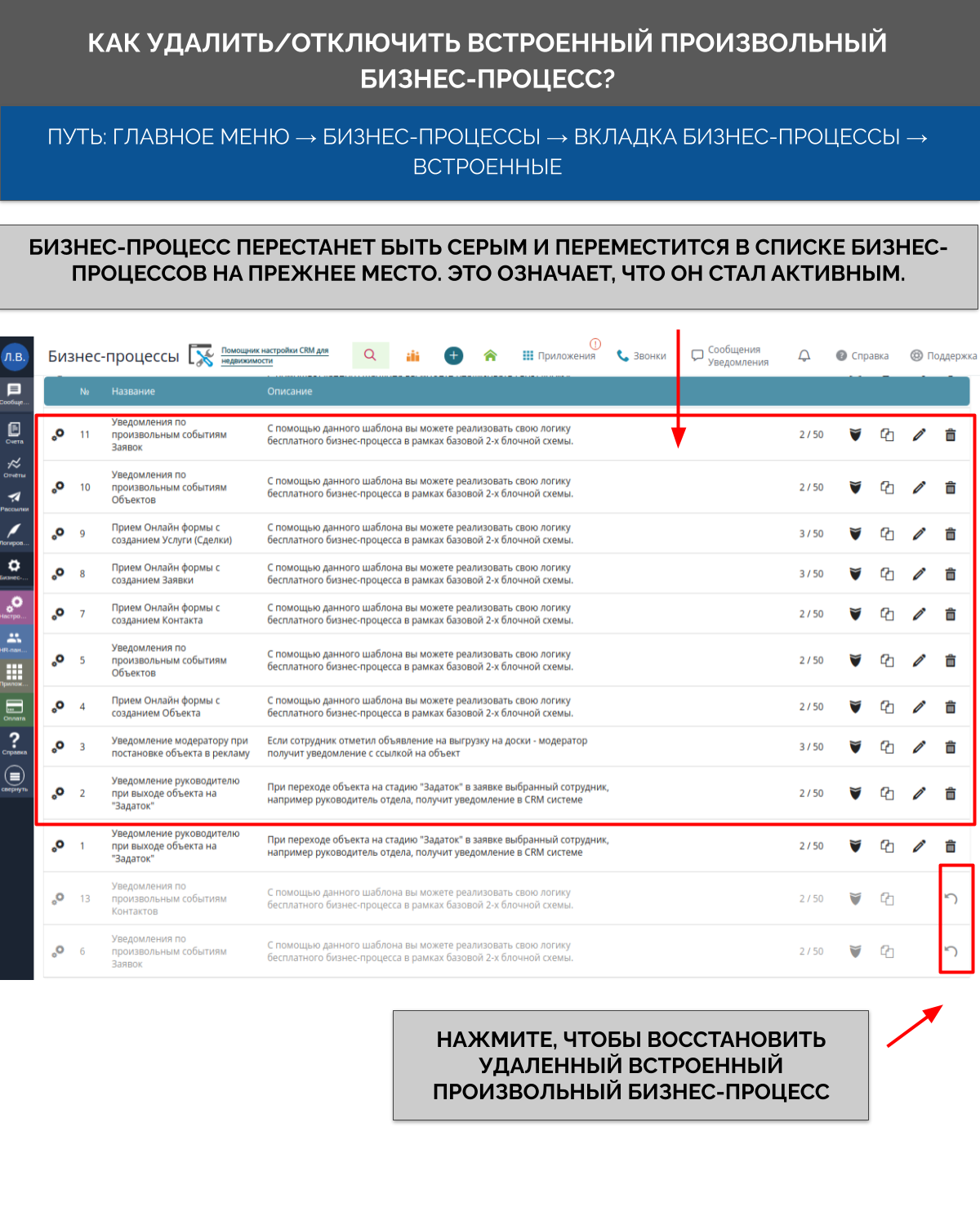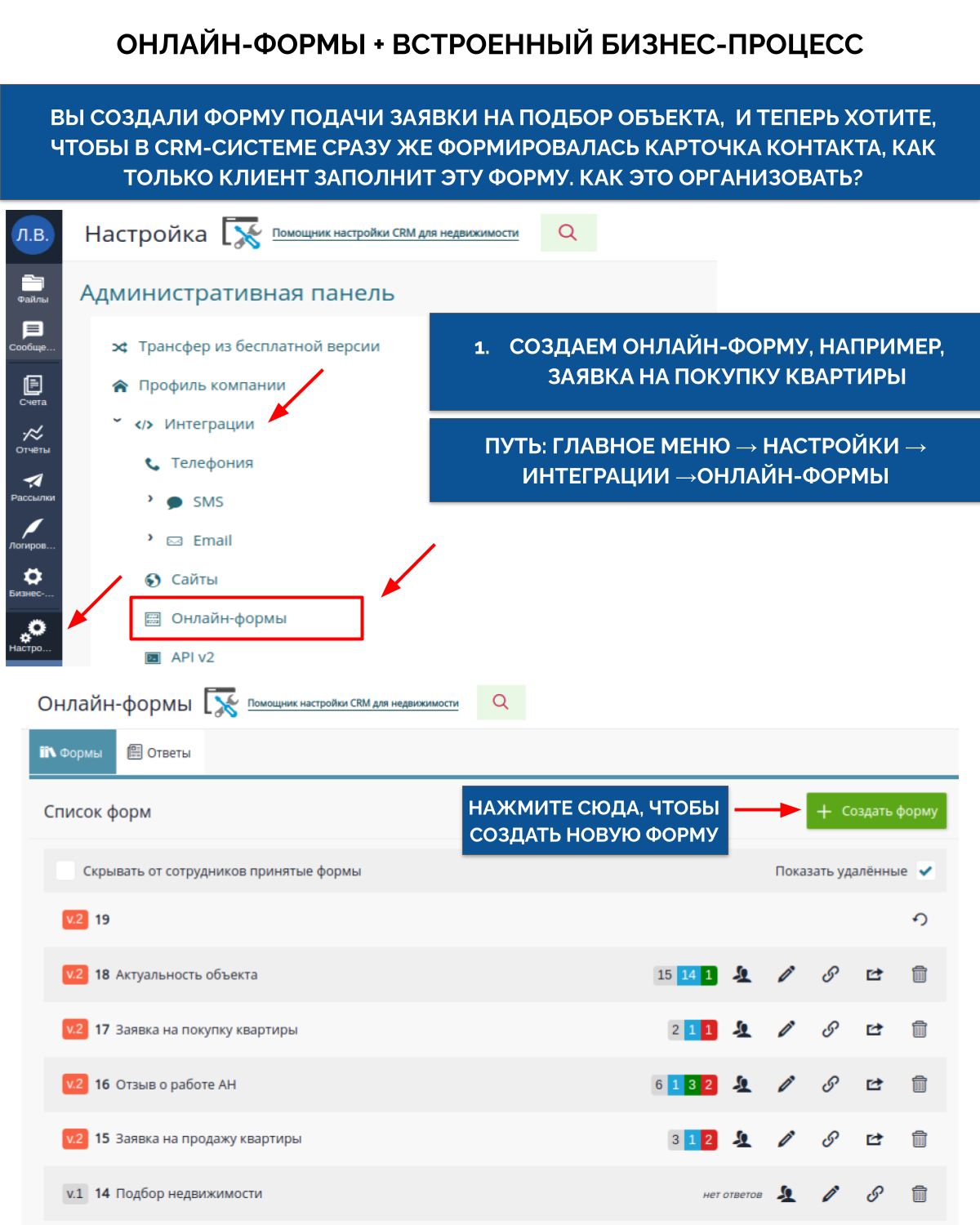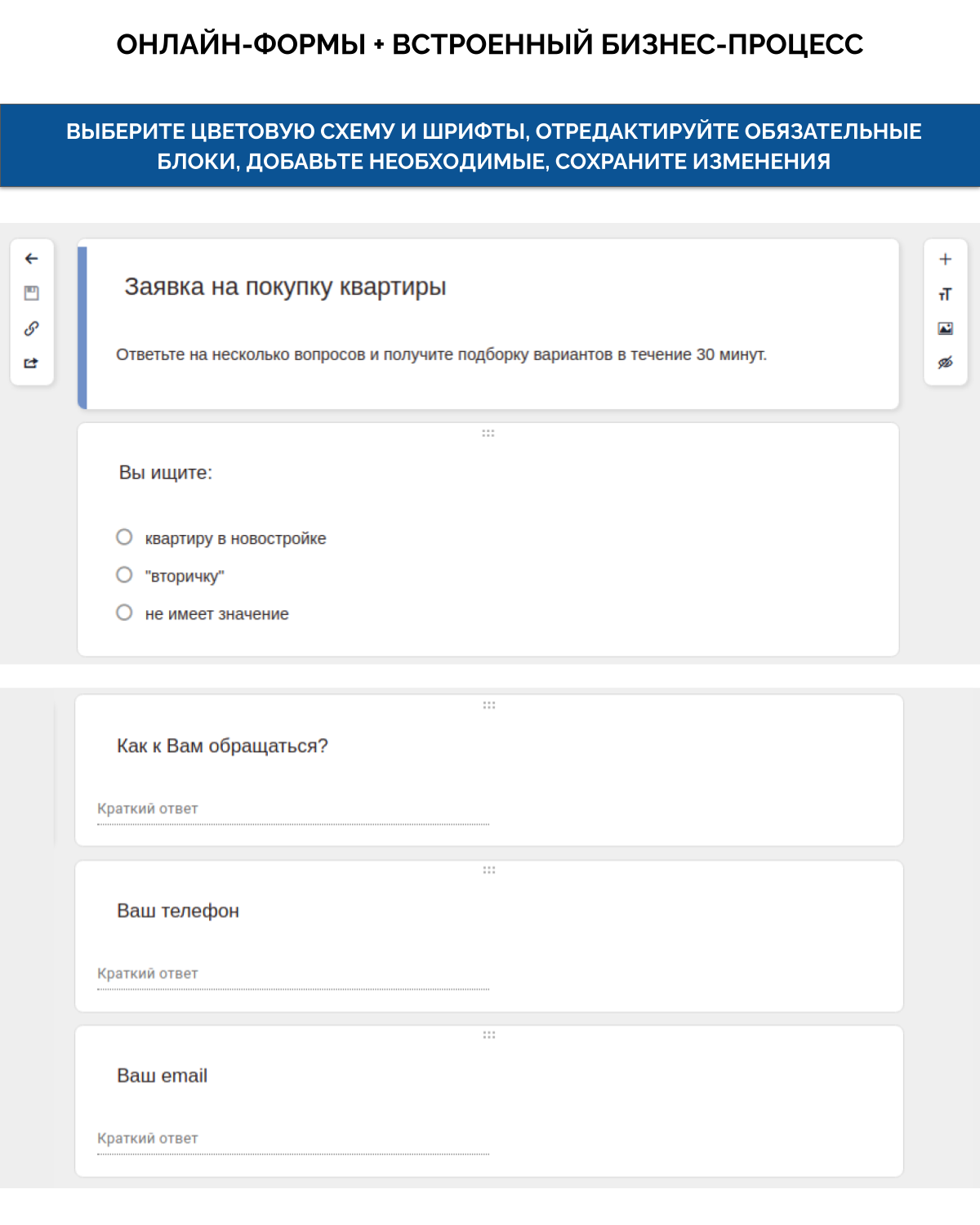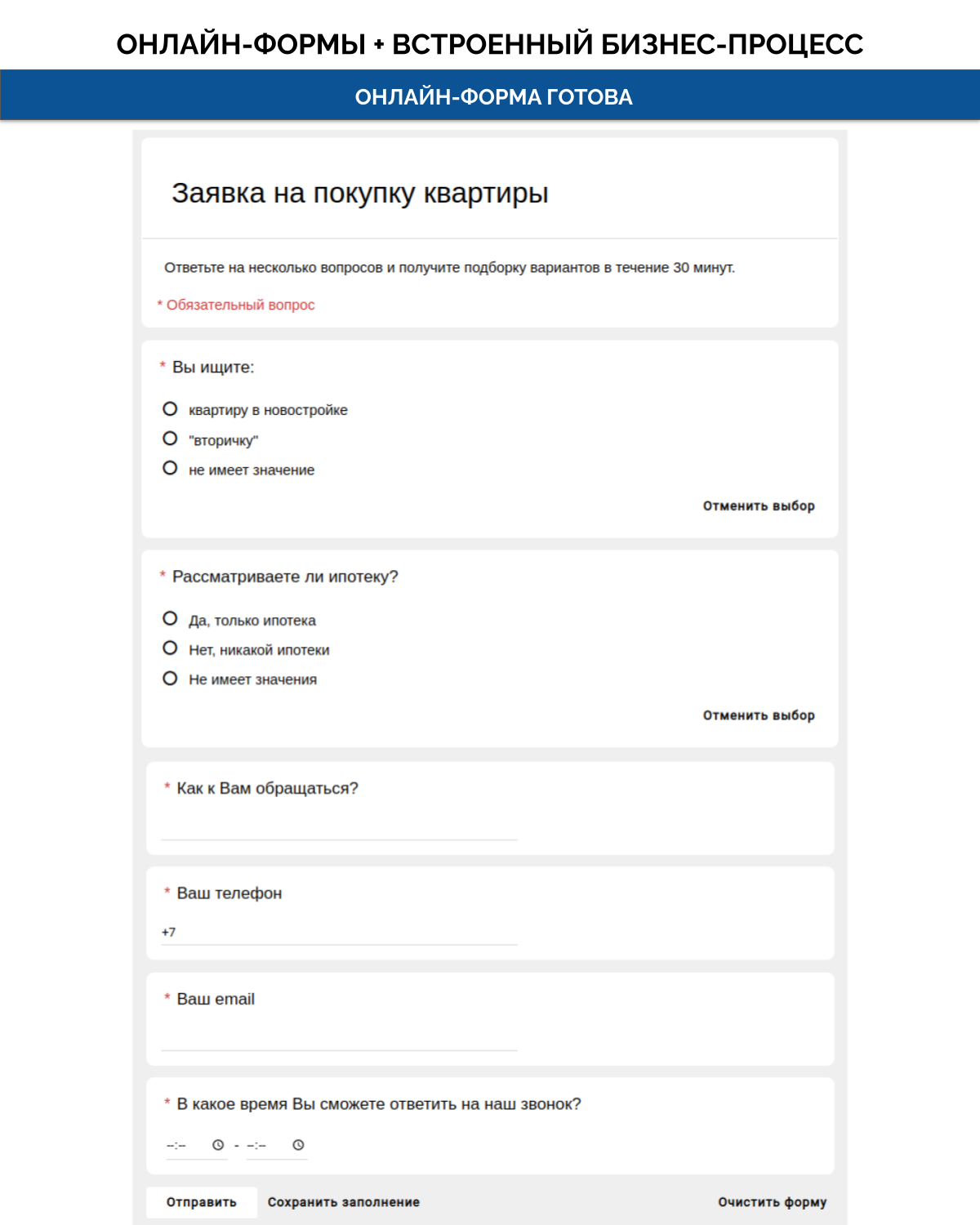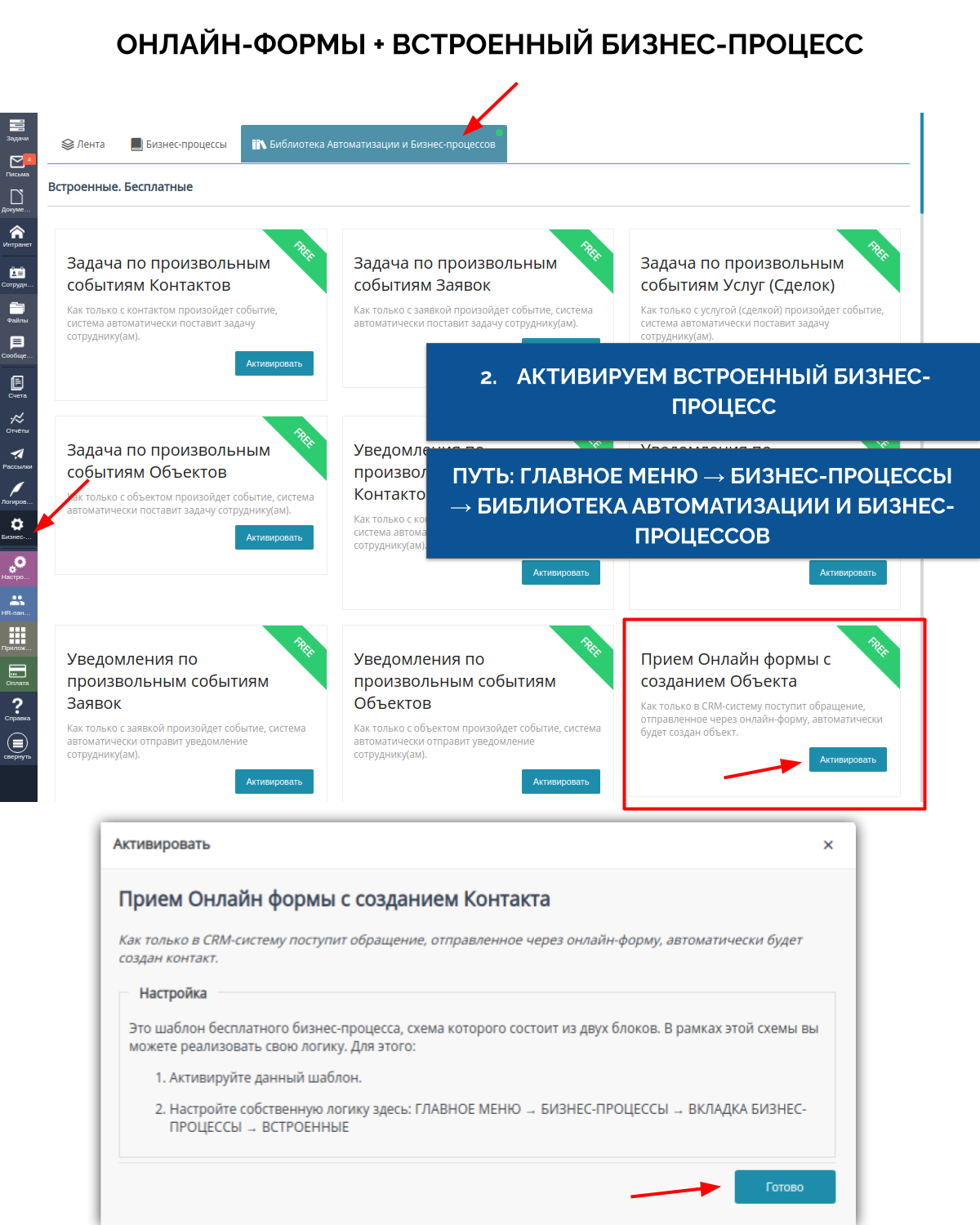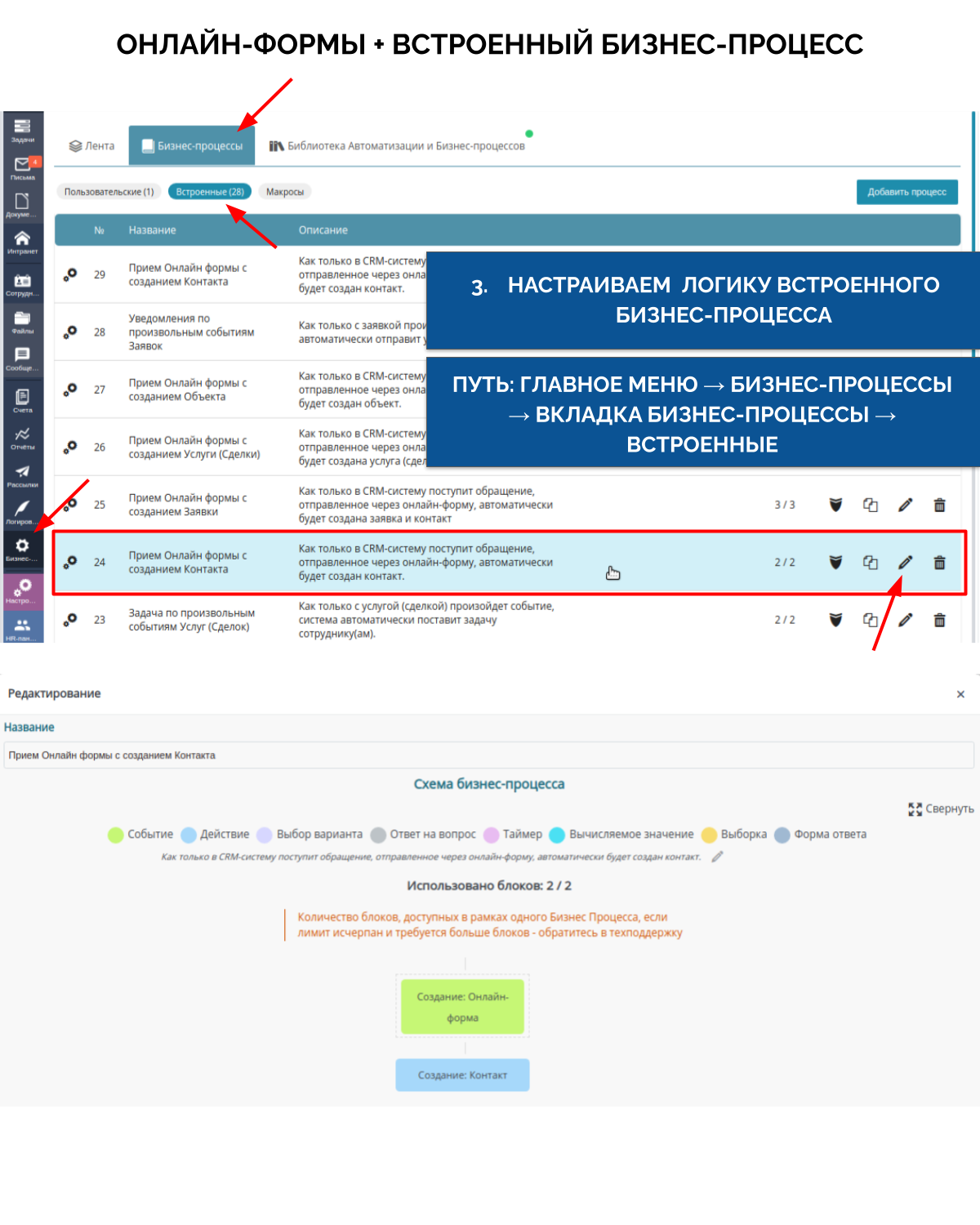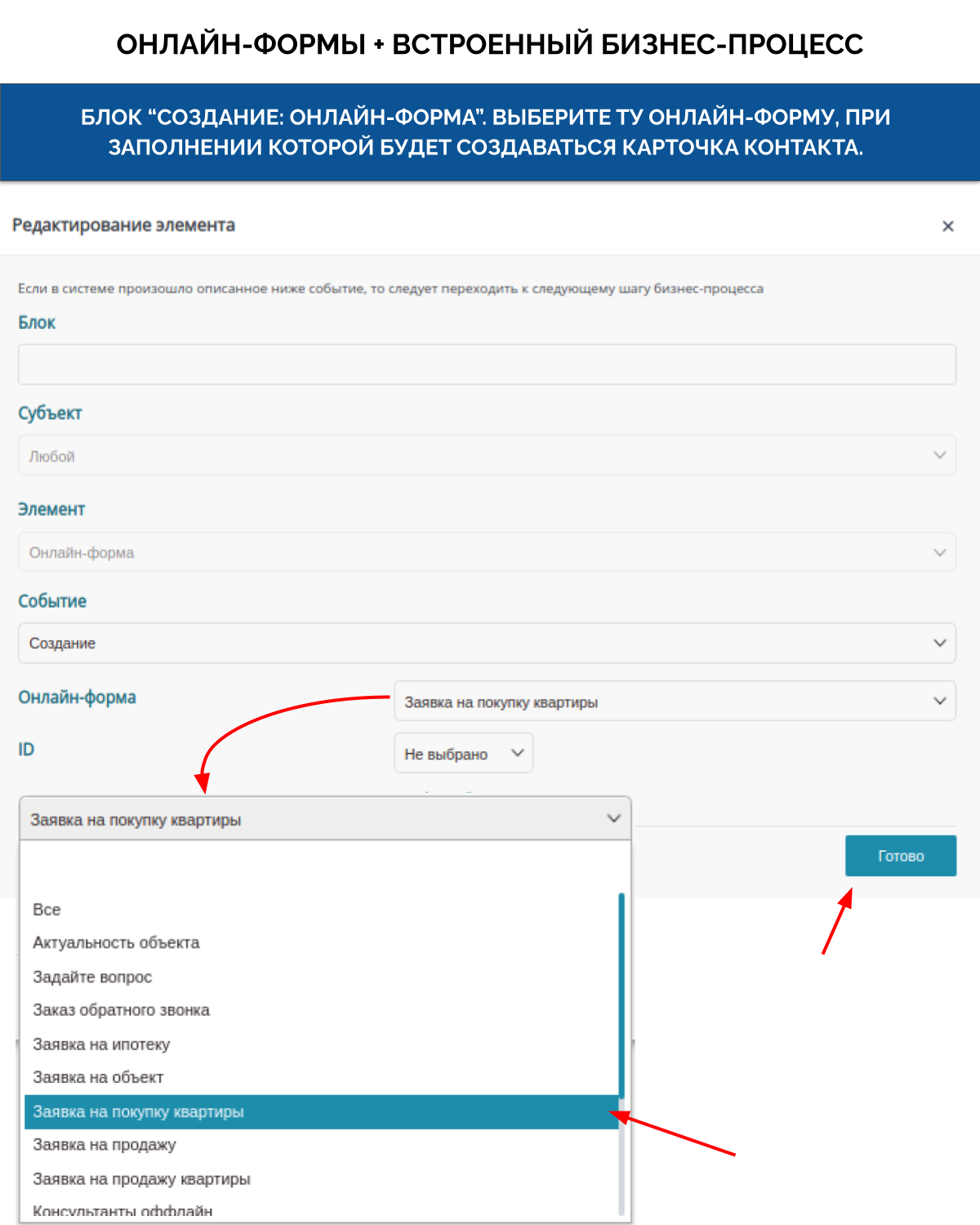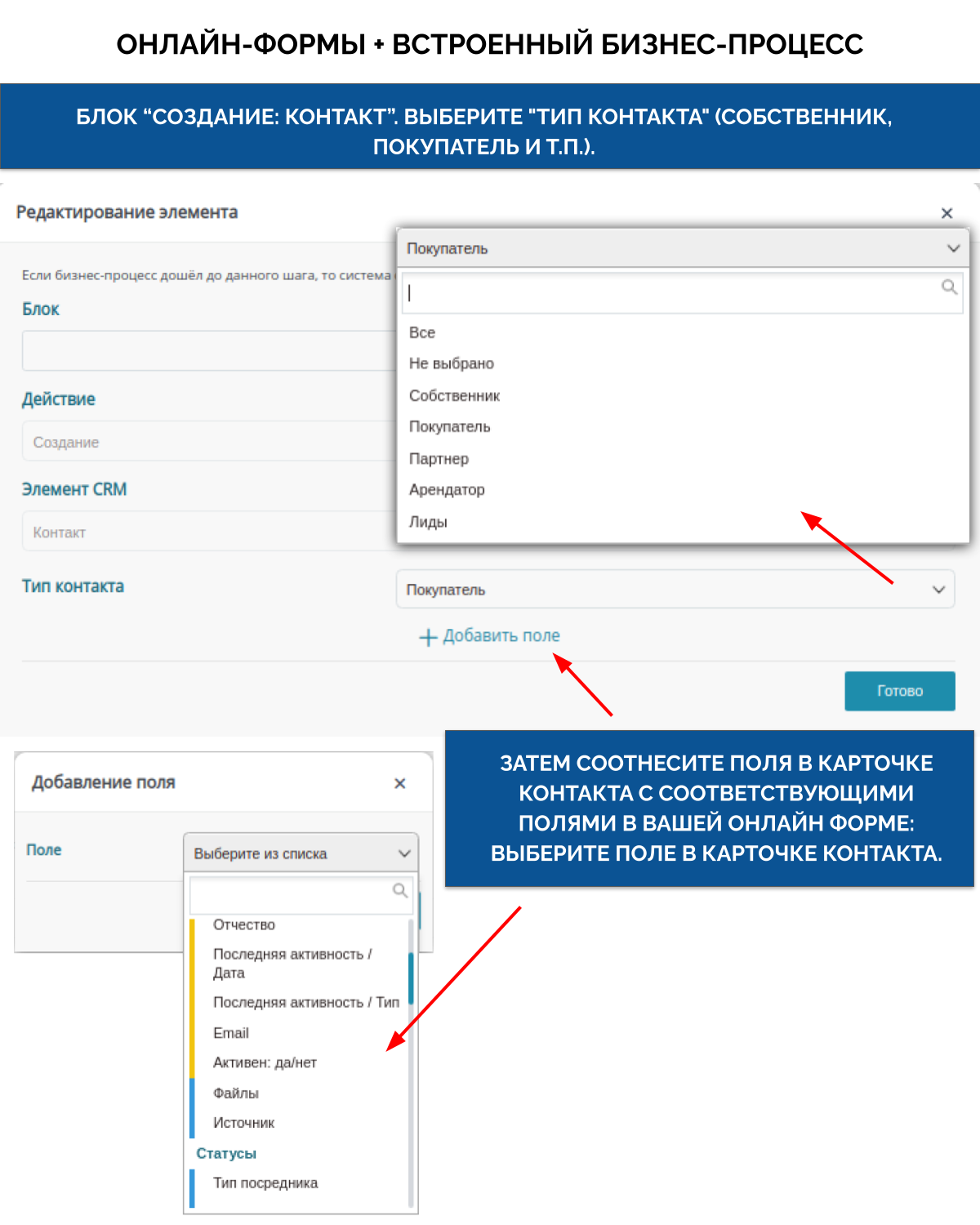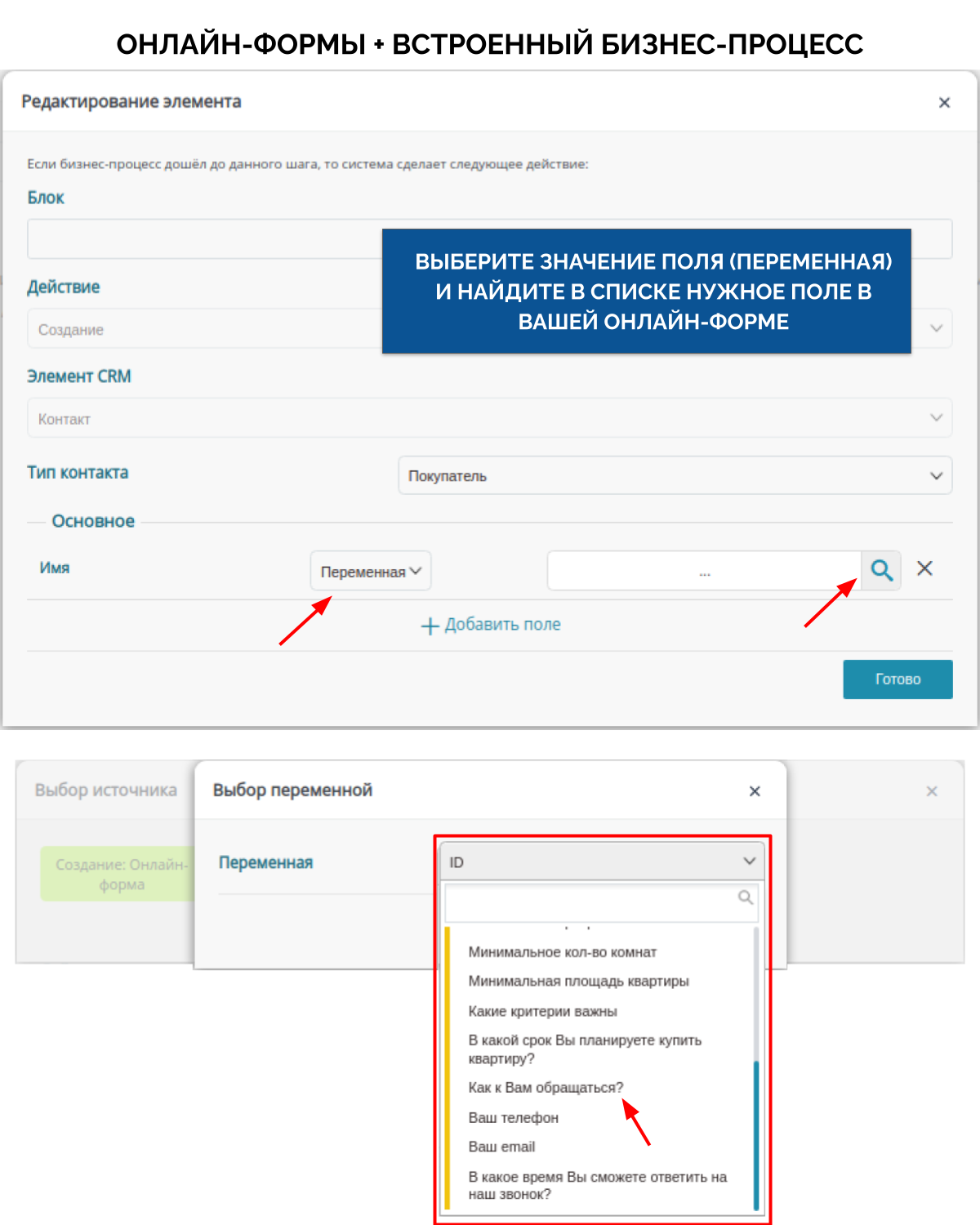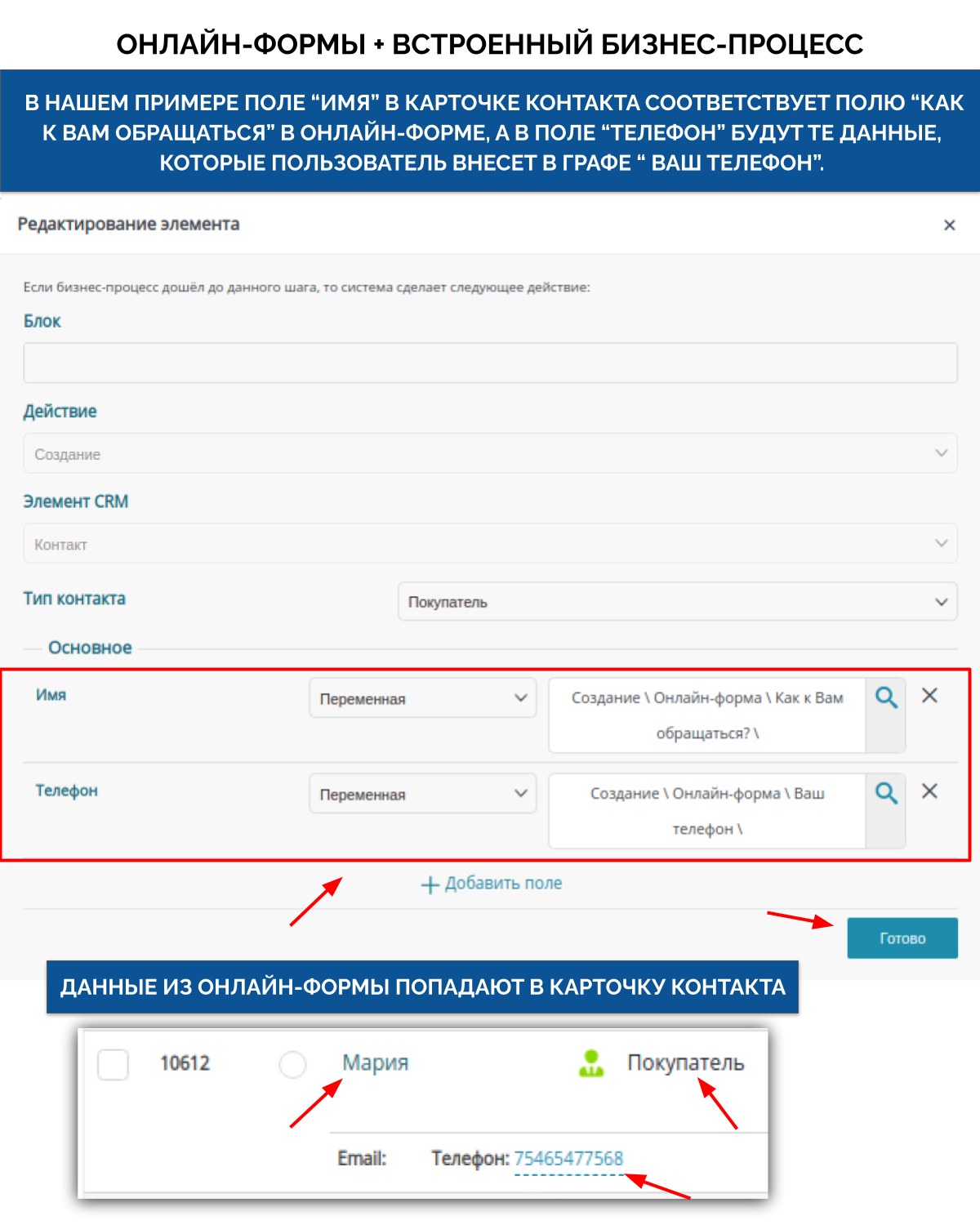Оглавление / Настройка онлайн-форм
Настройка онлайн-форм v.2
содержание
- Онлайн-формы. Особенности
- Онлайн-формы. Работа с онлайн-формами
- Онлайн-формы. Редактор
- Онлайн-формы. Блоки
- Онлайн-формы. Ответы
- Онлайн-формы. Работа в рамках платных (пользовательских) БП
- Онлайн-формы. Работа в рамках бесплатных (встроенных) БП
В INTRUM CRM вы можете создать онлайн-формы нового формата (v.2). Они похожи на Google Формы: их так же просто создавать и редактировать, они адаптированы под экраны мобильных устройств. Наши формы легко интегрировать в работу бизнес-процессов, а вся информация, полученная через формы, поступает сразу в CRM-систему.
Вот лишь несколько примеров, как использовать онлайн-формы:
✓ Заявка на встречу, онлайн-консультацию, презентацию.
✓ Заявка на продажу/сдачу в аренду объекта.✓ Заявка на подбор объекта (продажа/аренда).
✓ Заявка на ипотеку.
✓ Форма заказа обратного звонка.
✓ Форма для сбора отзывов.
✓ Форма для подтверждения актуальности объекта.
✓ Форма для согласования договора.
✓ Форма для подтверждения встречи/показа.
✓ Форма для отправки вопросов.
Обновленный функционал онлайн-форм (v.2) имеет несколько принципиальных отличий от старой версии (v.1):
- Онлайн-формы v.2 в INTRUM CRM очень похожи на Google Формы: идентичный принцип создания и внешний вид.
- Онлайн-формы v.2 адаптированы под экраны мобильных устройств.
- Онлайн-формы v.2 имеют больше возможностей для работы в рамках бизнес-процессов.
Онлайн форма v.2 состоит из блоков разного типа. Есть блоки, которые позволяют собирать различную информацию: текст, числа, даты/время, файлы, телефоны, email и т.п. Также есть блоки, с помощью которых вы можете оформить онлайн-форму в вашем фирменном стиле (заголовок, картинка и т.д.). В онлайн-формах v.2 есть тип блока "скрытый". Он выполняет техническую функцию, используется для автоматизации.
Онлайн-формы. Работа с онлайн-формами
Для работы с онлайн-формами пройдите: Главное меню →Настройки →Интеграции → Онлайн-формы.
Здесь находятся:
а. все созданные (и удаленные) онлайн-формы,
b. ответы, полученные при заполнении этих форм (вкладка "Ответы").
Перед каждой формой стоит значок: v1 (онлайн-форма, созданная с помощью нового функционала) или v2 (онлайн-форма, созданная с помощью старого функционала).
Напротив каждой формы есть:
- Счетчик ответов. Он показывает сколько: всего ответов (серый), новых ответов (синий), принято ответов (зеленый), отклонено/удалено ответов (красный).
- Пользователи, которые имеют доступ к форме.
- Значок "карандаш" — редактировать форму.
- Значок "ссылка" — копировать короткую ссылку на форму.
- Значок "окно" — открыть форму в новой вкладке.
- Значок "корзина" — удалить форму.
Над списком форм размещается:
"Показать удаленные" — отметьте этот пункт, если хотите, чтобы в списке отображались даже удаленные формы. Удаленную форму можно восстановить.
"Скрывать принятые онлайн-формы" — отметьте этот пункт, если вы не хотите, чтобы сотрудники видели уже обработанные (принятые) формы.
"Создать онлайн-форму" — кликните, чтобы создать новую онлайн-форму.
ОНЛАЙН-ФОРМЫ. РЕДАКТОР
Чтобы создать онлайн-форму перейдите: Главное меню →Настройки →Интеграции → Онлайн-формы и нажмите "Создать онлайн-форму". Откроется редактор онлайн-форм.
Здесь вы увидите:
- блоки,
- панель настройки темы (цветовая схема и шрифты),
- меню действий с онлайн-формой,
- меню создания блоков.
ОНЛАЙН-ФОРМЫ. БЛОКИ
Онлайн-форма состоит из блоков:
- Заголовок (блок по-умолчанию)
- Подтверждение успешной отправки формы (блок по-умолчанию)
- Вопрос.
- Название и описание
- Картинка
- Невидимое поле
- добавить (создать новый),
- скопировать,
- переместить вверх или внизу,
- удалить,
- отредактировать,
- назначить обязательным для заполнения.
- Число. Выберите, какие данные пользователь сможет указать:
- Текст (строка). Выберите, какие данные пользователь сможет указать:
- Текст (абзац)
- Один вариант из списка
- Несколько вариантов из списка
- Раскрывающийся список
- Загрузка файлов
- Шкала
- Дата. В этом блоке пользователь сможет ввести:
- Время. В этом блоке пользователь сможет ввести:
ОНЛАЙН-ФОРМЫ. Ответы
Чтобы посмотреть ответы пользователей, пройдите: Главное меню →Настройки →Интеграции → Онлайн-формы (вкладка "Ответы"). Этот вариант доступен для пользователей с правами администратора.
Пользователь, который обладает правами просматривать и обрабатывать ответы на формы, должен зайти в раздел "Онлайн-формы" (левая боковая панель меню).
Если администратор выставит запрет на просмотр обработанных ответов (Скрывать от сотрудников принятые формы), сотрудник увидит только новые ответы на формы.
Каждый ответ необходимо принять или отклонить.
ОНЛАЙН-ФОРМЫ. Работа в рамках платных (пользовательских) БП
БП запускается, находит объекты, подходящие под критерии (например, дата последней активности в карточке объекта, дата создания и т.п.). Затем БП формирует для каждого объекта ссылку на онлайн-форму с нужными данными в скрытом поле (например, ID объекта). Система автоматически отправляет контакту сообщение с этой ссылкой. Собственник переходит по полученной ссылке, заполняет онлайн-форму. В систему попадает заполненная форма со скрытыми индентификационными данными. CRM распознает по ID, о каком объекте идет речь, и вносит ответ в карточку объекта автоматически.
ОНЛАЙН-ФОРМЫ. РАБОТА В РАМКАХ БЕСПЛАТНЫХ (встроенных) БП
У вас есть онлайн-форма на сайте, например:
– Задайте вопрос
– Заказать обратный звонок
– Заявка на консультацию/презентацию
– Заявка на ипотеку
– Заявка на подбор
– Заявка на продажу/аренду
Вы хотите, чтобы из обращений, отправленных через эти (или другие) ваши онлайн-формы, в INTRUM CRM создавались карточки контактов/объектов/услуг/заявок.
1. Активируйте соответствующий бизнес-процесс (бесплатно): ГЛАВНОЕ МЕНЮ → БИЗНЕС-ПРОЦЕССЫ → БИБЛИОТЕКА АВТОМАТИЗАЦИИ И БИЗНЕС-ПРОЦЕССОВ
2. Настройте свою логику: ГЛАВНОЕ МЕНЮ → БИЗНЕС-ПРОЦЕССЫ → ВКЛАДКА БИЗНЕС-ПРОЦЕССЫ → ВСТРОЕННЫЕ
Автосоздание контакта из обращения, отправленного через онлайн-форму
Автосоздание заявки из обращения, отправленного через онлайн-форму
Автосоздание услуги (сделки) из обращения, отправленного через онлайн-форму
Автосоздание объекта из обращения, отправленного через онлайн-форму
Пример:
Вы создали форму подачи заявки на подбор объекта (например, вот такую). И теперь хотите, чтобы в CRM-системе сразу же формировалась карточка контакта, как только клиент заполнит эту форму. Как это организовать?
1. Активируйте встроенный бизнес-процесс Автосоздание контакта из обращения, отправленного через онлайн-форму (Прием онлайн-формы с созданием контакта). ГЛАВНОЕ МЕНЮ → БИЗНЕС-ПРОЦЕССЫ → БИБЛИОТЕКА АВТОМАТИЗАЦИИ И БИЗНЕС-ПРОЦЕССОВ
2. Отредактируйте логику встроенного бизнес-процесса. ГЛАВНОЕ МЕНЮ → БИЗНЕС-ПРОЦЕССЫ → ВКЛАДКА БИЗНЕС-ПРОЦЕССЫ → ВСТРОЕННЫЕ
Блок “Создание: Онлайн-форма”. Выберите ту онлайн-форму, при заполнении которой будет создаваться карточка контакта.
Блок “Создание: Контакт”. Выберите "Тип контакта" (собственник, покупатель и т.п.). Укажите значение (переменная). Затем соотнесите поля в карточке контакта с соответствующими полями в вашей онлайн форме (в нашем примере поле “Имя” соответствует полю “Как к Вам обращаться” в онлайн-форме, а в поле “Телефон” будут те данные, которые пользователь внесет в графе “Укажите Ваш телефон”).
Готово!
Вернуться к оглавлению